Em uma planilha evite 03 erros clássicos:
Erro 1 – Digitar e formatar
– Esse é um tipo de vício comum entre a maioria das pessoas. A formatação só vem no final ou seja, primeiro digite tudo o que deseja, realize fórmulas e só depois (no final) é que surge a formatação. Evite também, linhas/colunas em branco entre os dados pois isso prejudica muito quando necessitamos utilizar o recurso de AutoFiltro/Consolidar ou algo mais avançado como a Tabela Dinâmica.
– Esse é um tipo de vício comum entre a maioria das pessoas. A formatação só vem no final ou seja, primeiro digite tudo o que deseja, realize fórmulas e só depois (no final) é que surge a formatação. Evite também, linhas/colunas em branco entre os dados pois isso prejudica muito quando necessitamos utilizar o recurso de AutoFiltro/Consolidar ou algo mais avançado como a Tabela Dinâmica.

Figura 1 – Exemplo de planilha sem formatação
Observe que na Figura 1
todas as informações foram inseridas sem a preocupação da formatação e
acredite que tudo o que você vai ver daqui para a frente, se tornará um
padrão pessoal para os seus trabalhos. Pelo menos é o que eu acho…
Erro 2 – Mescla de células – Existe um recurso muito antigo (presente inclusive no falecido Lotus 123) denominado Mesclar e Centralizar.
Apesar do aspecto gentil que esse item traduz para a planilha, na
maioria dos casos ele é improdutivo. Por exemplo, se você tentar mover
uma coluna onde exista uma linha mesclada, o Excel informará o seguinte:

Figura 2 – Exemplo de ação proibida com o recurso Mesclar e Centralizar
Por esse motivo, farei uso do recurso Centralizar seleção que é interpretado como o substituto do Mesclar e Centralizar (explicarei a seguir).
Erro 3 – Dividir um número por 1000
– Talvez esse seja um dos recursos mais aplicados no dia a dia para quem trabalha com números grandes. Ao dividir um número por 1000 para se obter um resultado um pouco mais atrativo, perdemos a precisão real do número e dependendo do tamanho do valor temos a perca da precisão das dezenas e talvez centenas. Por esse motivo, irei demonstrar como dividir um número por 1000 sem realizar a tal divisão literal.
– Talvez esse seja um dos recursos mais aplicados no dia a dia para quem trabalha com números grandes. Ao dividir um número por 1000 para se obter um resultado um pouco mais atrativo, perdemos a precisão real do número e dependendo do tamanho do valor temos a perca da precisão das dezenas e talvez centenas. Por esse motivo, irei demonstrar como dividir um número por 1000 sem realizar a tal divisão literal.
Passados esses 03 erros comuns irei demonstrar em alguns passos como atingir um nível de planilha profissional nesse mesmo exemplo.
Então, mãos à obra:
Após a digitação da sua planilha vamos começar pela centralização do título:
Item 1 – Centralizar a seleção do texto sem uso do Mesclar e Centralizar
-
Selecione o intervalo desejado. Nesse exemplo, irei selecionar toda a linha de Título (que é representado na Figura 3 pelo intervalo de A1: H1.
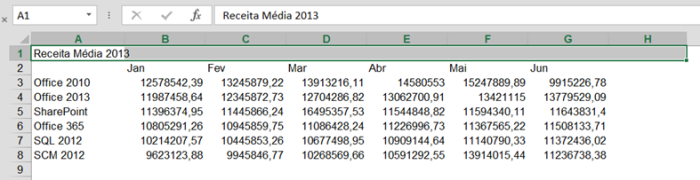
Figura 3 – Selecionando a linha de cabeçalho para Centralizar a seleção
-
Após a seleção, irei passar 02 sugestões:
-
Via atalho do teclado: Pressione a combinação de teclas CTRL+1 (teclado alfanumérico). Esse atalho abre a caixa de diálogo Formatar de Células.
-
Via mouse: Sobre a seleção pressione o botão da direita do mouse e escolha a opção Formatar células.
-
-
Será aberta a caixa de diálogo Formatar Células. Clique na guia Alinhamento e na seção Horizontal, clique na seta para baixo e escolha a opção Centralizar seleção. Logo após, clique no botão OK.
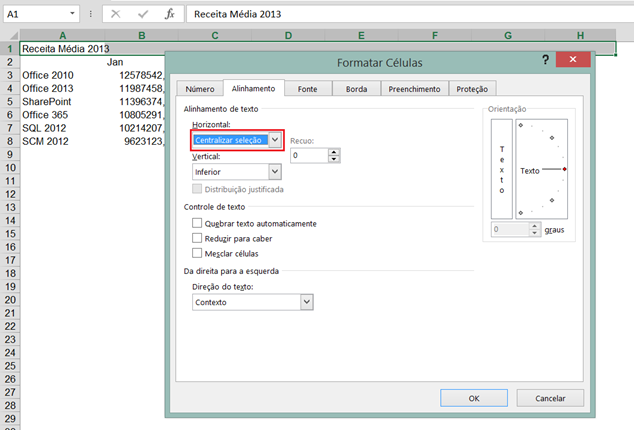
Figura 4 – Formatando o intervalo de células com o substituto do Mesclar e Centralizar
-
Observe que a planilha ficou com o aspecto semelhante ao da mesclagem. Agora faça um teste: Clique em qualquer célula desse intervalo e perceba que as células são livres para você digitar o que quiser. Esse recurso não prejudica o Filtro e muito menos a classificação dos dados (ou qualquer outro recurso avançado). Portanto, a partir de agora, esqueça o recurso Mesclar e Centralizar em suas planilhas e sempre que necessário utilize o recurso Centralizar seleção. Apenas como fechamento do assunto, experimente inserir um texto na célula F1 (aproveitando o exemplo da Figura 5) e aplique bordas. O efeito é fantástico.
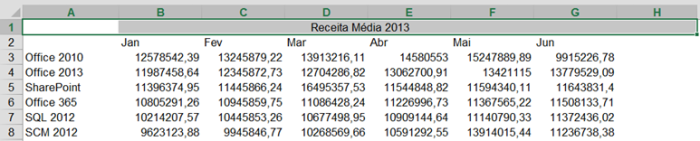
Figura 5 – Exemplo da aplicação do recurso Centralizar seleção
Item 2 – Dividir os números por 1000 sem realizar fórmula
-
Pode ser que esse seja um dos exemplos mais interessantes que você vai ver (ou já viu). Selecione todos os números e pressione a combinação de teclas de atalho CTRL +1 (Formatar células). Será exibida a caixa de diálogo Formatar Células (conforme Figura 6).
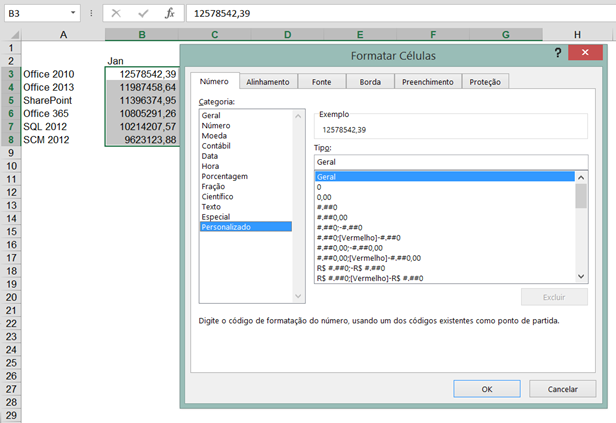
Figura 6 – Formatando números e aplicando uma divisão por mil ao mesmo tempo
-
Clique na guia Número e na sequência na Categoria Personalizado. O símbolo # (cerquilha) representa o formato de número dentro do Excel. Quando criamos a formatação personalizada #.##0,00 na caixa Tipo, isso representa que será exibido o número com o formato de milhar e com 02 casas decimais. Para exibir o formato dividido por 1000 acrescente um ponto final (.) ao término da formatação, conforme exibido na Figura 7:
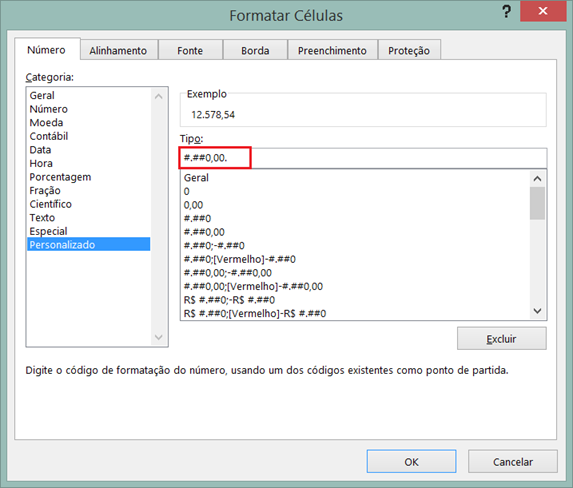
Figura 7 – Formato que divide o número por 1000 (efeito ilusão de ótica)
Apenas como complemento dessa formatação, caso deseje formatar o número dividindo-o por 1.000.000 (um milhão), acrescente mais um ponto final ao término da formatação exibida na Figura 7.
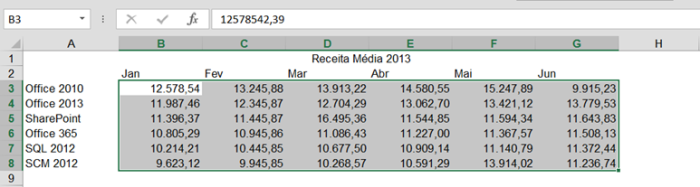
Figura 8 – Exemplo de número “dividido” por 1000 na Formatação de Células
Pronto! Já fizemos 02
passos importantes na planilha que na maioria dos casos, leva-se mais
tempo para se fazer de outro modo e que inclusive não é tão produtivo. O
que será que está faltando? Onde está a soma da Linha 9 e da Coluna H? Vamos fazer juntos? Siga esses passos:
-
Selecione todos os valores desejados e adicione nessa seleção uma linha e uma coluna para que o resultado seja imediato, sem a necessidade de arrastar a fórmula ou pressionar CTRL + C para se copiar a fórmula. Seguindo essa planilha de exemplo, farei o seguinte:
-
Clique na primeira célula que contém um valor e pressione a combinação de teclas de atalho CTRL + SHIFT + Seta para baixo. O resultado se encontra na Figura 9:
-
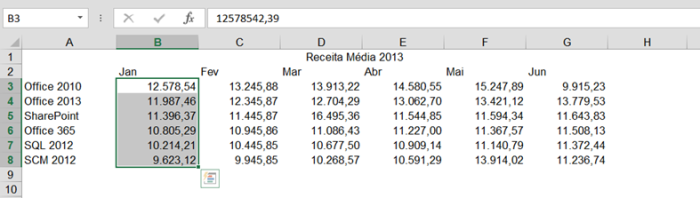
Figura 9 – Pressionamento das teclas de atalho CTRL + SHIFT + seta para baixo
-
Continuando a seleção, pressione a combinação de teclas de atalho CTRL + SHIFT + Seta para à direita. O resultado se encontra na Figura 10:
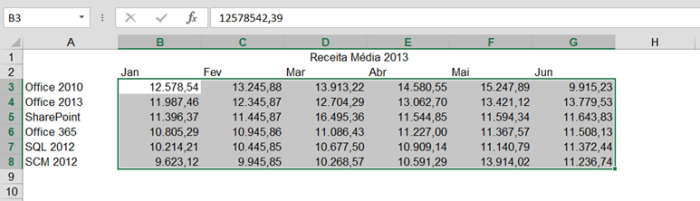
Figura 10 – Pressionamento das teclas de atalho CTRL + SHIFT + seta para à direita
-
Agora necessitamos selecionar o espaço onde o Excel deverá inserir a fórmula de SOMA. Para isso, pressione a combinação de teclas de atalho SHIFT + Seta para à direita e SHIFT + Seta para baixo. O resultado se encontra na Figura 11:
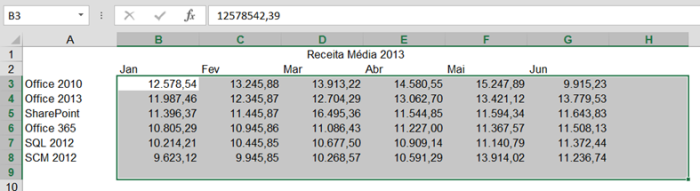
Figura 11 – Uso da combinação de teclas de atalho SHIFT + Setas para baixo e para à direita
Experimente realizar essas seleções no modo slow motion
conforme explicado acima e tente pressionar as duas setas de direção ao
mesmo tempo. Isso lhe dará maior agilidade na hora da seleção. Ex.: CTRL + SHIFT + Setas para baixo e para à direita ao mesmo tempo.
-
Agora que temos todos os intervalos desejados selecionados pressione a combinação de teclas de atalho ALT + = (mantenha pressionado a tecla ALT e dê um leve toque na tecla com o símbolo de igual). Essa combinação é responsável pela execução do AutoSoma dentro dos intervalos selecionados, conforme Figura 12:
Perceba que
tudo o que sendo mostrado aqui, poderá ser realizado por você em uma
escala muito maior e conseguir assim a execução mais rápida de tarefas
frequentes e o uso de teclas de atalho no seu dia a dia em detrimento do
mouse.
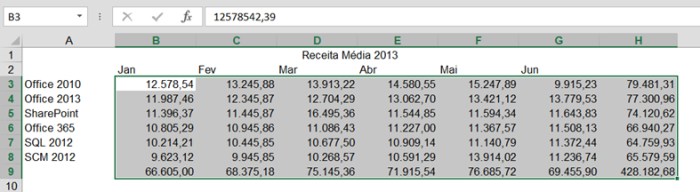
Figura 12 – Uso da combinação de teclas de atalho ALT + = para se realizar a AutoSoma
Bom, como um detalhe apenas, está faltando o título Total na célula H2 e na célula A9. Para algumas pessoas, bastaria clicar isoladamente nessas células, inserir a palavra e pressionar a tecla ENTER ou copiar uma célula pronta para outra.
Agora, você
já pensou que seria possível em uma única digitação preencher diversas
células com o mesmo conteúdo? Veja a seguir como isso funciona…
Item 3 – Preenchendo células aleatórias com o mesmo conteúdo
Perdemos
alguns segundos copiando células para outras partes da planilha e na
maioria dos casos, perdemos a formatação ou simplesmente temos que
“retirar os formatos” aplicados por algum arraste de mouse ou cópia
indesejada.
Para que
você não tenha nenhum dos problemas relatados no parágrafo anterior e
copie apenas o conteúdo da célula, realize o seguinte procedimento:
-
Selecione as células onde deseja colocar a mesma informação. Nesse exemplo, clicarei na célula A9, mantenho a tecla CTRL pressionada e clico na célula H2. O resultado é o mesmo da Figura 13:
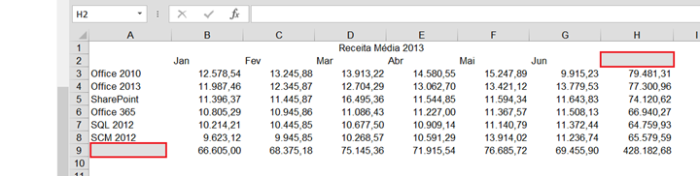
Figura 13 – Selecionando células aleatórias com o uso da tecla CTRL
-
Após a seleção, “apenas” digite a palavra Total porém não
pressione ENTER pois esse procedimento leva a seleção de uma célula para a outra. O procedimento correto é:
Após a digitação da palavra Total, pressione a combinação de teclas de atalho CTRL + ENTER. Essa combinação de teclas copia apenas o conteúdo da célula ativa para as demais células selecionadas. É um recurso maravilhoso! Veja o resultado na Figura 14:
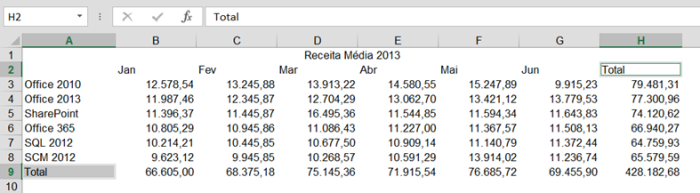
Figura 14 – Preenchendo células aleatórios com o uso do CTRL + ENTER
Agora vamos a formatação geral da planilha:
Item 4 – Como formatar uma planilha em menos de 20 segundos
Às vezes,
percebo que algumas pessoas, perdem mais tempo “perfumando” a planilha
do que realizando ações importantes, como fórmulas e gráficos.
Desse modo, irei utilizar um recurso pioneiro do Microsoft Excel 2007, denominado Estilos de Célula para promover esse tópico.
Como toda boa estória, imagine que a sua planilha possui início, meio e fim. Por esse motivo, irei “fatiá-la” em 03 partes: Título principal, subtítulo e corpo. Como não temos exatamente esses nomes no recurso que irei demonstrar, vamos adaptar cada parte a um item associado como Título1, Título 2 e Título 3.
-
Selecione somente o título principal da sua planilha, conforme exibido na Figura 15:
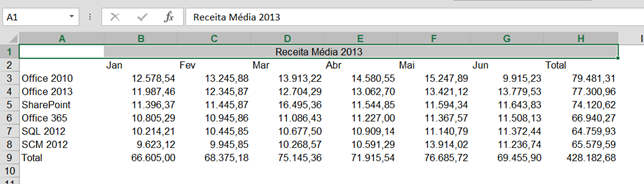
Figura 15 – Seleção do título da planilha
-
A partir da guia Página Inicial, grupo Estilo, clique no botão Estilos de Célula. Serão exibidos diversos estilos. Clique no Título 1, conforme Figura 16:
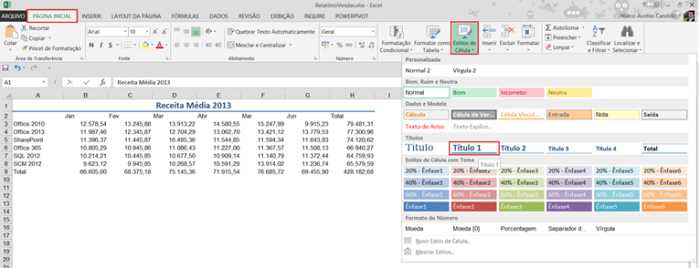
Figura 16 – Formatando o título principal da planilha com o estilo Título 1
Observe que o Título principal da sua planilha já está com o formato aplicado e bem diferente do normal.
-
Agora selecione os subtítulos da planilha (que nesse exemplo, é o intervalo de A2: H2). Na sequência, realize os mesmos procedimentos do passo anterior porém escolhendo o Título 2 (conforme Figura 17):
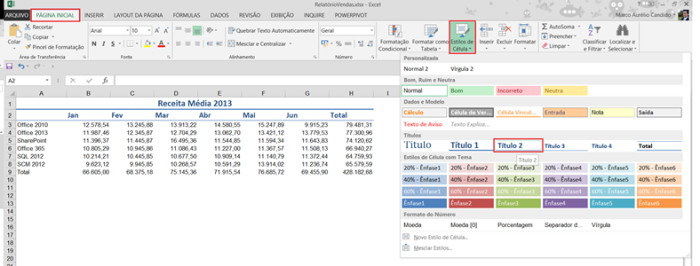
Figura 17 – Formatando o subtítulo com o Estilo Título 2
-
Para finalizar, selecione todo o restante da planilha e aplique o Título 3. Você poderá combinar estilos ou criar seus próprios estilos a partir da opção Novo Estilo de Célula (presente no mesmo botão Estilos de Célula). Segue na Figura 18, exemplo da planilha formatada:
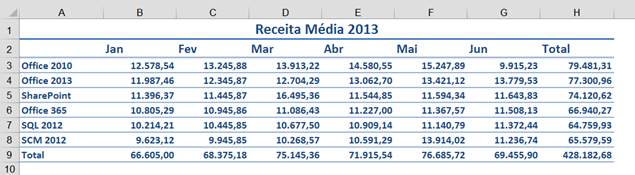
Figura 18 – Planilha formatada com o recurso Estilos de Célula
A partir
desse momento, perceba que o visual da planilha inicial e nesse momento
já destoa completamente e que não perdemos tempo para realizar esses
passos. Na maioria dos casos, estamos realizando a combinação de dicas
antigas com recursos novos do Excel para atingir os melhores níveis de
produtividade na criação de uma planilha.
A partir desse momento irei dar um toque profissional aos números dessa planilha:
Item 5 – Como utilizar a Formatação Condicional a seu favor
Se você
observar como os números estão dispostos nessa planilha, ficaria fácil
analisar se eles estivessem destacados por cores quanto a sua grandeza
ou por barras controladas pelo menor ou maior valor. No caso dos valores
inseridos entre os meses, irei sugerir que seja utilizado o formato de
Barras de Dados que favorece a visualização do menor e do maior valor.
Siga esses passos:
-
Selecione somente os números (sem totais). Nesse exemplo, o intervalo é compreendido de B3 até G8, conforme Figura 19:
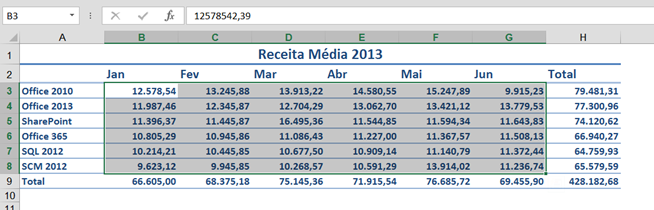
Figura 19 – Seleção dos números para aplicação da Formatação Condicional
-
A partir da guia Página Inicial, grupo Estilo, clique no botão Formatação Condicional e escolha qualquer opção entre a seção Preenchimento Gradual e Preenchimento Sólido. Nesse exemplo, estou utilizando a primeira opção denominada Barra de Dados Azul (apenas como sugestão), conforme Figura 20:
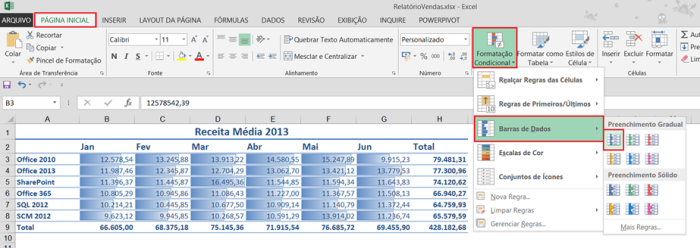
Figura 20 – Aplicando o formato condicional Barras de Dados aos números
Após aplicado esse formato, os números ficam muito mais visíveis:
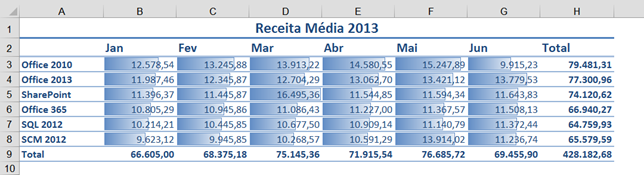
Figura 21 – Planilha com a Formatação Condicional Barras de Dados Azul aplicada
-
Agora iremos dar ênfase aos números da coluna H, denominada Total. Quais são os produtos que mais venderam? Quais os melhores números? Façamos assim: Selecione apenas os totais de H2 até H8. Em uma ação que você esteja realizando em sua planilha, não misture informações diferentes para utilizar a Formatação Condicional. Perceba que em primeiro lugar, fiz a aplicação nos números “inseridos” ao longo dos meses. Agora estou tratando apenas os totais da coluna e logo mais os totais da linha. Após a seleção, clique na guia Página Inicial, grupo Estilo e clique no botão Formatação Condicional. Escolha a opção Escalas de Cor e para uma aplicação semelhante à Figura 22, utilize o primeiro item denominado Escala de Cores Verde – Amarela – Vermelha.
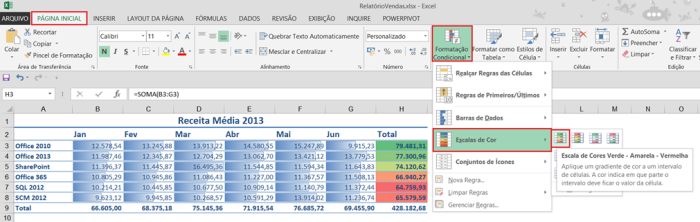
Figura 22 – Exemplo de aplicação da Formatação Condicional Escalas de Cor
Explicação sobre esse formato: os maiores valores irão ficar na cor Verde, o mediano na cor amarela e o mais baixo na cor vermelha. Os valores que ficarem entre essas três cores, serão automaticamente formatados com cores graduais, conforme Figura 23:
Gostaria de
salientar que esse procedimento é altamente confiável visto que o
próprio Excel gerencia o que será aplicado como métrica para esse tipo
de solução.
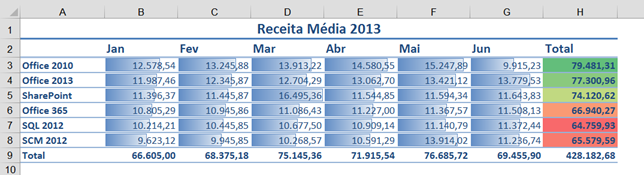
Figura 23 – Exemplo da Formatação Condicional Escalas de Cor
Quer saber mais detalhes sobre a Formatação Condicional Escalas de Cor (ou qualquer outra)? Siga esses passos:
Item 6 – Entendendo um pouco melhor sobre a métrica da Formatação Condicional
-
Selecione a Formatação Condicional desejada (apenas um tipo por vez, ok?) e clique na guia Página Inicial, grupo Estilo e na sequência no botão Formatação Condicional. Será exibida uma lista com diversas opções. Clique no item Gerenciar Regras, conforme Figura 24.

Figura 24 – Acessando o item Gerenciar Regras da Formatação Condicional
-
Será exibida a Figura 25. Observe que a opção Seleção Atual já vem escolhida e o tipo de regra também. Basta clicar no botão Editar Regra para entender um pouco melhor a métrica utilizada no formato.
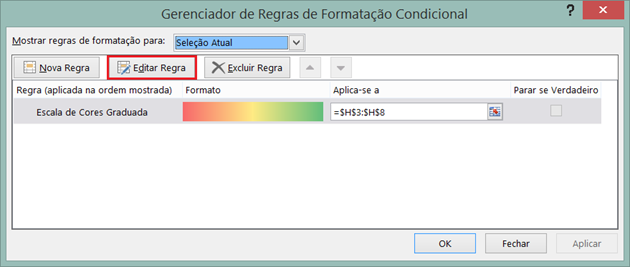
Figura 25 – Caixa de diálogo Gerenciador de Regras de Formatação Condicional
-
Observe que será exibida a caixa de diálogo Editar Regra de Formatação (Figura 26) e a primeira opção já vem definida. Olhando mais para o meio da caixa de diálogo, observamos que existem 03 níveis de graduação: Mínimo, Ponto Médio e Máximo e todas já estão no nível correto de “fórmula” aplicada. O menor valor já está com a função Mínimo, o Ponto Médio com o percentil aplicado e a função Máximo no maior valor encontrado na seleção.
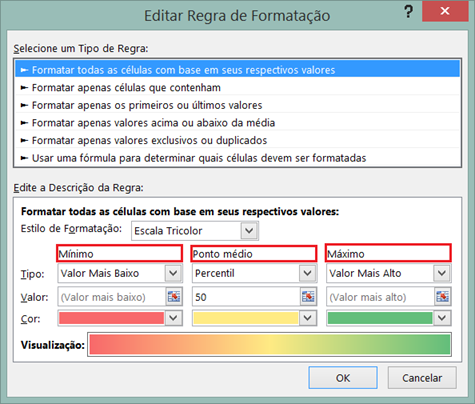
Figura 26 – Entendendo melhor a regra aplicada na Formatação Condicional
Por
esse motivo, evite o ajuste manual “por conta própria” se você não
tiver certeza do que está fazendo, já que o Excel traz o recurso bem
ajustado.
Feche todas as caixas de diálogo abertas e vamos para a última formatação condicional.
- Repita o mesmo procedimento anterior porém agora com a seleção do intervalo de B9 até G9 e faça uso da Formatação Condicional Conjuntos de Ícones. Utilize a segunda opção da seção Direcional conforme exibido na Figura 27:
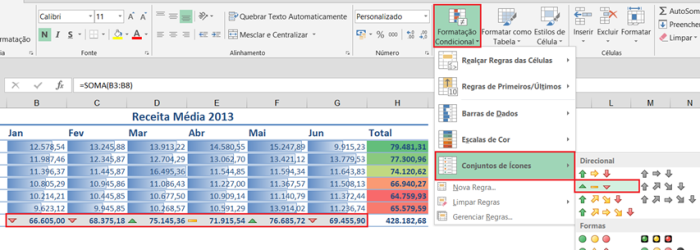
Figura 27 – Aplicando a Formatação Condicional Conjuntos de Ícones
Comentário importante:
Esse tipo de formatação carece de ajustes pois ele está pautado sobre a
regra que para o ícone na cor verde, o valor selecionado tem que ser maior ou igual a 67
por cento. Quando estiver entre 67 e 33 por cento a cor será amarela. Caso contrário, será vermelho.
por cento. Quando estiver entre 67 e 33 por cento a cor será amarela. Caso contrário, será vermelho.
Nem sempre
os valores que você possui, clamam por essa métrica. Sendo assim, se
existe um tipo de formatação condicional que merece uma atenção
especial, essa opção chama-se Conjuntos de Ícones (Figura 28):
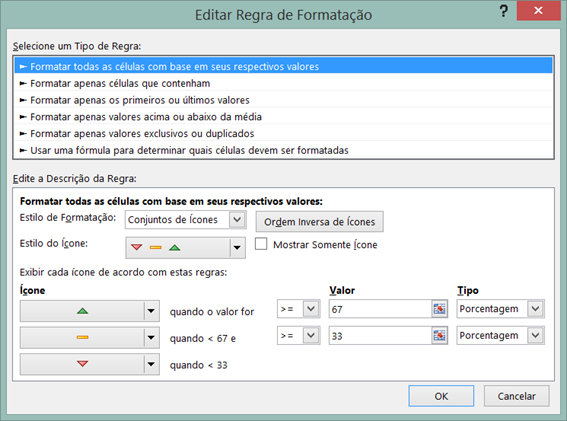
Figura 28 – Regra Condicional Conjuntos de Ícones
A partir desse instante a planilha já está com a aparência bem diferente (Figura 29):
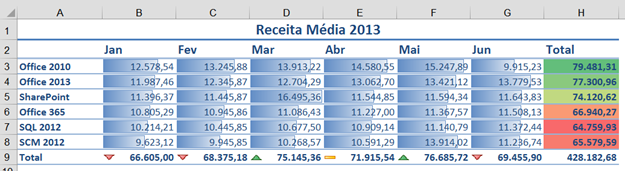
Figura 29 – Planilha com a aplicação de 03 tipos de Formatação Condicional aplicadas
Agora vamos aos gráficos e minigráficos:
Item 7 – Conhecendo um pouco sobre a aplicação de Minigráficos
Mostrar
tendências em seus dados de planilha pode ser útil, especialmente quando
você está compartilhando dados com outras pessoas. Use minigráficos, (gráficos minúsculos que ficam incorporados dentro de células da planilha),
para representar visualmente e mostrar uma tendência em seus dados.
Minigráficos podem chamar a atenção para valores como aumentos ou
diminuições sazonais ou ciclos econômicos e destacar os valores máximo e
mínimo em uma cor diferente.
Nesse
exemplo, irei utilizar o espaço disponível à direita da planilha para
inserir o minigráfico. Para que o efeito visual seja mais agradável,
deixe a coluna que deseja inserir o minigráfico um pouco mais larga que o
normal.
-
Selecione o intervalo de I3 até I8, conforme Figura 30:
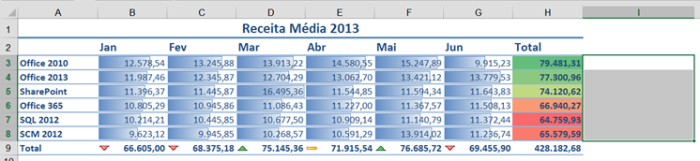
Figura 30 – Seleção para inserção do minigráfico
-
Na sequência, clique na guia Inserir, grupo Minigráficos, botão Linha. Será exibida a caixa de diálogo Criar Minigráficos (Figura 31):
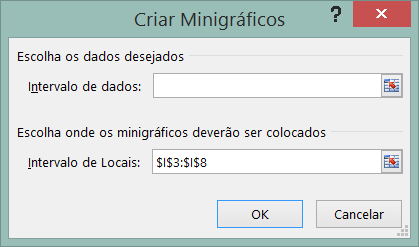
Figura 31 – Caixa de diálogo Criar Minigráficos
-
Na caixa Intervalo de dados, selecione somente números. Nesse exemplo usarei o intervalo de B3 até G8 (Figura 32):
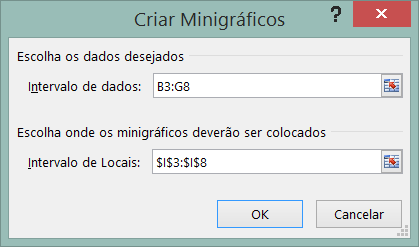
Figura 32 – Seleção dos números para inserção do Minigráfico
-
Observe que a caixa Intervalo de Locais já vem preenchida pois fizemos a seleção prévia das células a qual os minigráficos serão inseridos. Para finalizar, clique no botão OK.
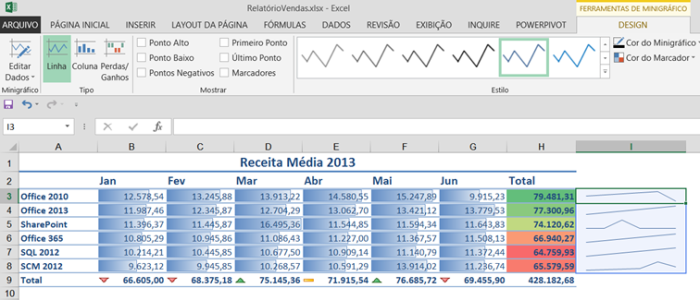
Figura 33 – Inserção do minigráfico no intervalo selecionado
Será
exibido um minigráfico para cada célula selecionada, informando a
tendência de cada conjunto de números selecionados previamente. Observe
também que uma nova guia denominada Design será exibida (desde que o
cursor esteja dentro do minigráfico). Essa guia possui alguns recursos
interessantes. Vamos aos principais:
-
Deixe o cursor em qualquer célula do minigráfico e na guia Design, grupo Mostrar, habilite as opções Ponto Alto e Ponto Baixo, conforme Figura 34:
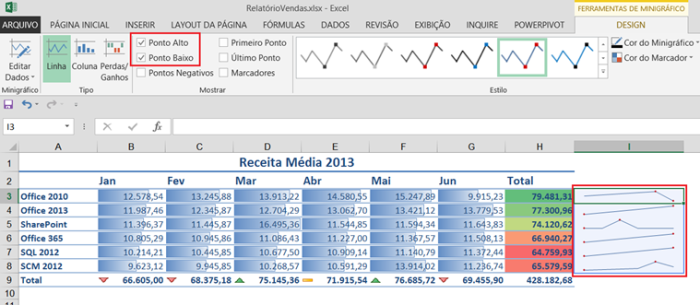
Figura 34 – Exibição dos itens Ponto Alto e Ponto Baixo habilitados
Para melhorar ainda mais a aparência, que tal mudar as cores do ponto alto e baixo? Proceda da seguinte maneira:
-
Deixe uma das células do gráfico selecionada (ou se preferir, selecione todas) e a partir da guia Design clique no botão Cor do Marcador e vá até a opção Ponto Alto, escolha a cor desejada e proceda da mesma maneira com o Ponto Baixo (Figura 35):
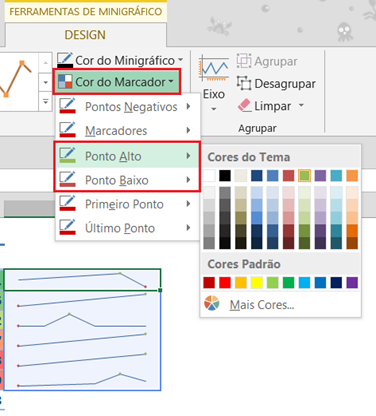
Figura 35 – Alterando a cor do Marcador do Minigráfico
Após essa
ação, perceba que o maior/menor valor possuem cores distintas. Outra
ação de formatação importante a ser tomada é destacar cada célula com um
ponto no minigráfico. Faça assim:
-
A partir da guia Design, localize o grupo Mostrar e habilite a opção Marcadores, conforme Figura 37:
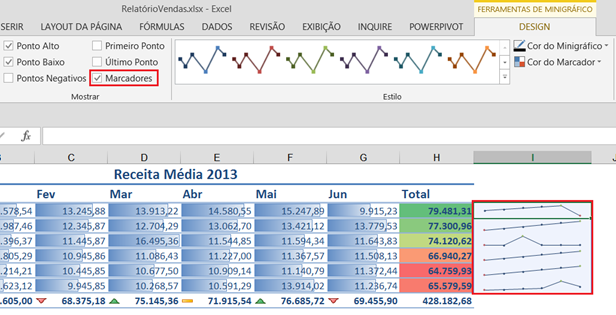
Figura 36 – Habilitando Marcadores para um melhor destaque dos valores no minigráfico
E para finalizar, caso queira trocar o minigráfico de linhas por um de colunas, faça o seguinte:
-
Deixe alguma célula do minigráfico selecionada, clique na guia Design, localize o grupo Tipo e clique no botão Coluna, conforme Figura 37:
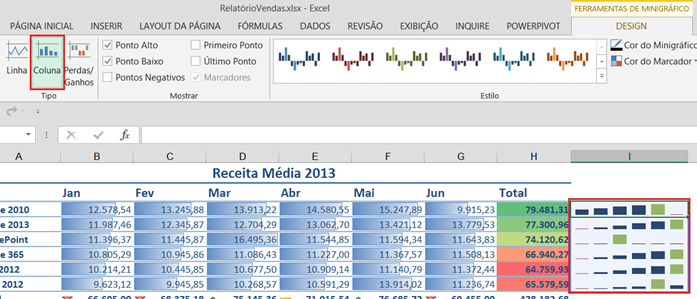
Figura 37 – Trocando o tipo de minigráfico
Pronto!
Agora que você conheceu um pouco mais sobre minigráfico, que tal
utilizar mais esse recurso dentro das suas planilhas? Com certeza é um
grande atrativo.
Último procedimento: Como posso inserir Gráficos dentro da minha planilha para demonstrar apenas aquilo que desejo?
Item 8 – Criando gráficos profissionais em menos de 1 segundo
Como existem diversas informações para serem exibidas no gráfico, irei dividir da seguinte forma:
-
A criação de um gráfico de colunas para exibir os 03 principais produtos da minha lista.
-
A criação de um gráfico de pizza para exibir os percentuais representativos da coluna de totais.
Então, vamos lá:
-
Selecione a linha de cabeçalho e a coluna de cabeçalho juntamente com os valores desejados. Nesse exemplo, irei selecionar o intervalo de dados das células de A2 até G5 (como disse, irei selecionar apenas os melhores itens).
-
Após essa seleção, pressione a combinação de teclas de atalho ALT + F1. Essa combinação insere um gráfico de colunas padrão em menos de 1 segundo na planilha ativa. Como estou utilizando o Microsoft Excel 2013, o gráfico é exibido em um layout padrão onde o Título é mostrado automaticamente na parte superior e a legenda é exibida abaixo do gráfico, conforme Figura 38:
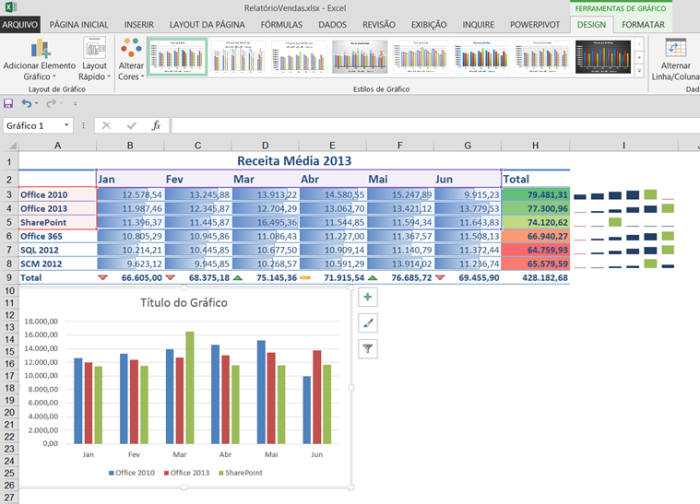
Figura 38 – Criando gráficos rápidos com a combinação de teclas de atalho ALT + F1
Se eu estivesse usando a versão 2010 ou 2007, teria que escolher o Layout 3, disponível na guia Design, grupo Layout de Gráfico.
Também observe que na própria guia Design do Excel 2013, existem estilos bem interessantes de formatação. Fique à vontade para formatar o seu gráfico.
Vou acrescentar apenas um toque bem produtivo ao gráfico de colunas: Desejo vincular o título da célula A1 ao título do gráfico para que toda e qualquer alteração na célula o gráfico seja modificado também. Para isso, faça o seguinte:
-
Clique no título do gráfico apenas 1 vez (só para selecionar), conforme Figura 39:
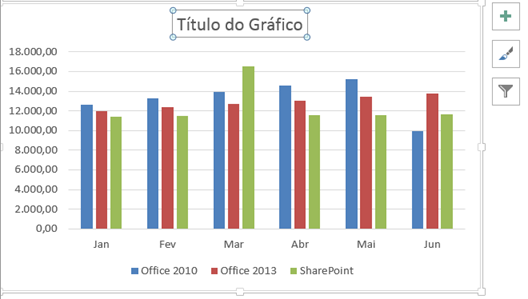
Figura 39 – Selecionando o Título do Gráfico
-
Clique na Barra de fórmulas e digite o sinal de igual (=), conforme Figura 40:
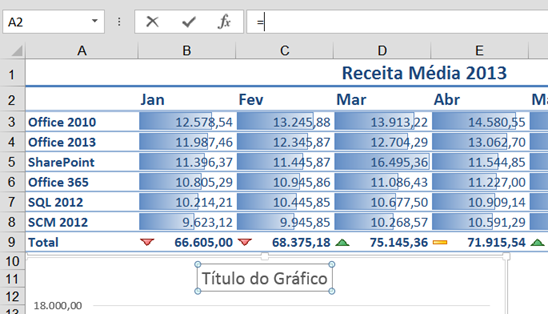
Figura 40 – Criando o vínculo entre a célula e o Título do gráfico
-
Agora clique na célula desejada (nesse meu exemplo, será a célula A1) e na sequência pressione ENTER. Pronto, você acabou de criar um vínculo entre a célula e o Título do Gráfico (Figura 41):
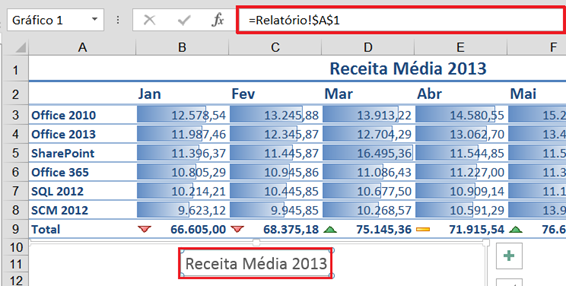
Figura 41 – Exibição da fórmula de vínculo entre a célula e o título do gráfico
Está quase acabando… Veja o último assunto:
Item 9 – Como criar um gráfico M&M’s (ou disco voador)
Sempre que
estou realizando algum tipo de Consultoria, as pessoas sempre pedem a
criação de um gráfico de pizza. Por que será? Não sei se a paixão
cultural por Pizza (sentido literal) acaba influenciando as pessoas… rs
Bom, o
gráfico de pizza acaba que “deformando” a informação que ali está
contida e na dúvida do resultado exibido, faça um gráfico de colunas ou
linhas que são os melhores para a exibição dos dados “de verdade”, sem
maquiagem.
De qualquer forma, vamos aos passos:
-
No exemplo que vocês estão acompanhando desde o início, irei selecionar a colunas de produtos e a coluna de totais. Sendo assim, selecione o intervalo de A2 até A8 e após essa seleção mantenha a tecla CTRL pressionada e selecione o intervalo de H2 até H8. Para realizar o procedimento padrão, clique na guia Inserir, localize o grupo Gráficos e clique no botão Inserir Gráfico de Pizza ou de Rosca. Serão exibidas diversas opções. Escolha a opção Pizza 3D, conforme Figura 42:
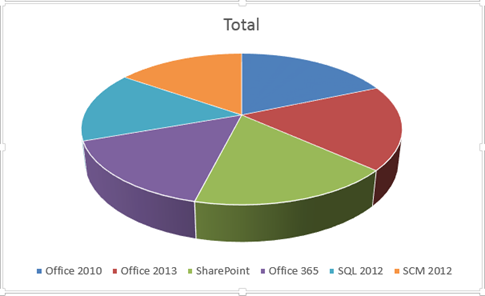
Figura 42 – Exibição do Gráfico de Pizza 3D
Ajuste esse gráfico ao lado do outro e vamos à formatação:
-
Clique na guia Design, localize o grupo Layout de Gráfico e clique no botão Layout Rápido, conforme Figura 43:
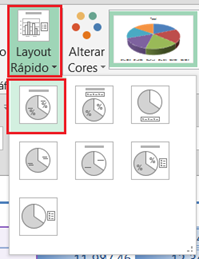
Figura 43 – Escolhendo o Layout 1 para inserir os rótulos e percentuais dentro das fatias
Observe que os itens se ajustam automaticamente dentro das fatias. Porém vamos fazer um ajuste interessante:
-
Clique com o botão da direita sobre o rótulo dos gráficos e acione a opção Formatar Rótulos de Dados, conforme Figura 44:
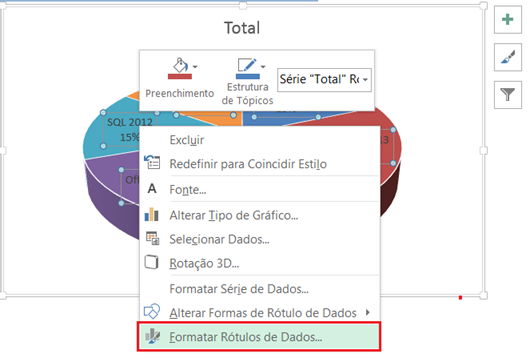
Figura 44 – Formatando o rótulo do gráfico
-
Na versão 2013 do Excel, será exibido um painel lateral à direita com as opções de formatação do Rótulo. Nas versões 2007 e 2010 será exibido uma caixa de diálogo pop-up, porém, todas com as opções muito semelhantes. Na seção Posição do Rótulo, escolha a opção Extremidade Interna e observe que todos os rótulos foram ajustados, conforme Figura 45 e o gráfico foi redimensionado automaticamente:
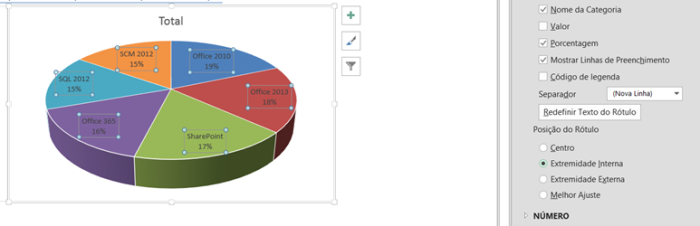
Figura 45 – Ajustando o rótulo na extremidade interna das fatias
-
Clique uma vez no meio da pizza. Observe que a barra lateral foi ajustada para Formatar Séries de Dados, conforme Figura 46:
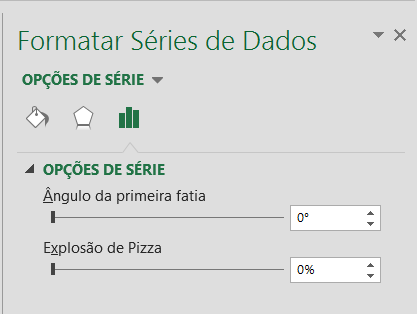
Figura 46 – Rotacionando a pizza para uma melhor exibição e “explodindo” as fatias
-
Na seção OPÇÕES DE SÉRIE, clique no item Ângulo da primeira fatia e escolha quantos graus deseja rotacionar sua pizza. Nesse exemplo usarei o valor 81 graus e para a Explosão usarei 12%, conforme exibido na Figura 47:
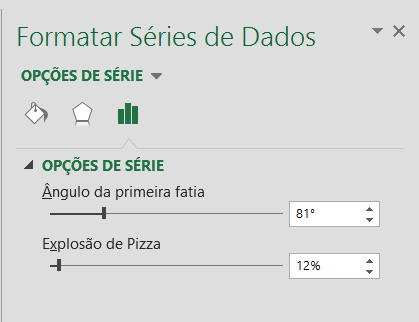
Figura 47 – Configurando as Opções de Série do Gráfico para uma melhor exibição
-
Após essa ação, clique no item Efeitos e na seção FORMATO 3D, localize os itens Largura/Altura do Bisel superior e inferior e digite os valores 1500 para todos os itens, conforme exibido na Figura 48:
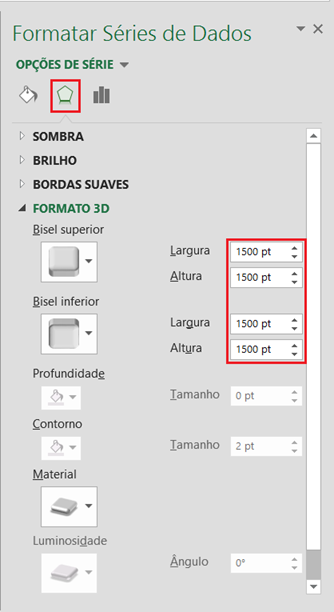
Figura 48 – Alterando o gráfico para o formato M&M’s
Após essas alterações, observe que o seu gráfico deve ter a aparência semelhante ao gráfico na Figura 49:
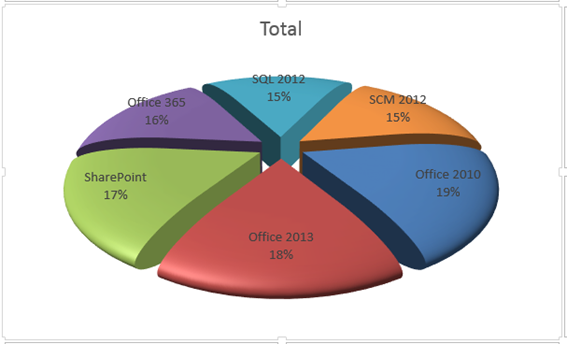
Figura 49 – Gráfico M&M’s
O que você acha? Interessante esse modelo, não?
Agora vamos adicionar um efeito especial ao gráfico:
-
A partir do mesmo painel, clique no botão Material e escolha um dos itens disponíveis. Nesse exemplo, estou aplicando o item Borda Suave da seção Efeito Especial. Confira a opção na Figura 50:
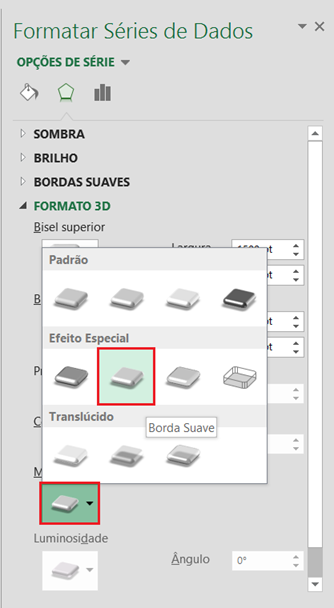
Figura 50 – Adicionando um Efeito Especial as fatias
Observe que o gráfico ficou com um leve brilho em todos os cantos e ficou com um visual extremamente charmoso… rs
Agora o golpe final: Adicionar uma sombra que irá deixar qualquer um de queixo caído:
-
Observe que no mesmo painel que ajustamos o passo 8, existem outras opções na parte superior da tela (Figura 51):
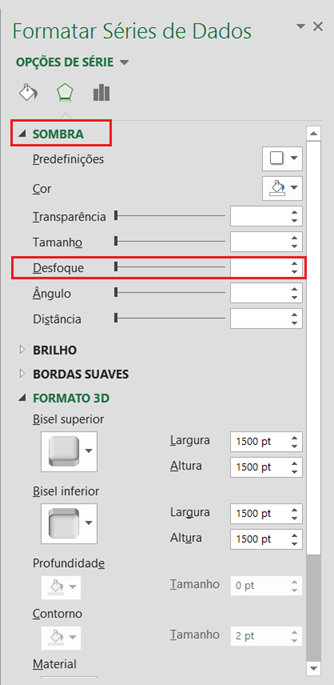
Figura 51 – Alteração do Desfoque para 5 pt
-
Uma delas é a seção SOMBRA. Localize o item Desfoque dentro dessa seção e altere o seu valor para 5 pt (apenas uma sugestão, pode ser qualquer valor). Após essa alteração observe novamente o visual do seu gráfico (semelhante à Figura 52):
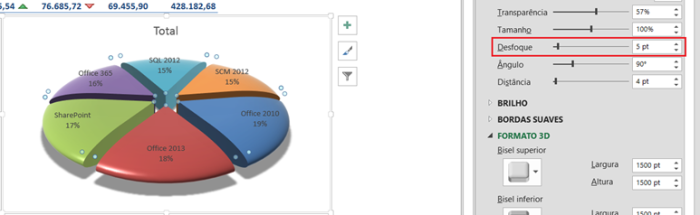
Figura 52 – Visual do gráfico após a alteração do item Desfoque
Comentário: Observe que nós alteramos “apenas” o item Desfoque. Porém o Excel ajusta automaticamente todos os outros componentes da seção para um melhor ajuste.
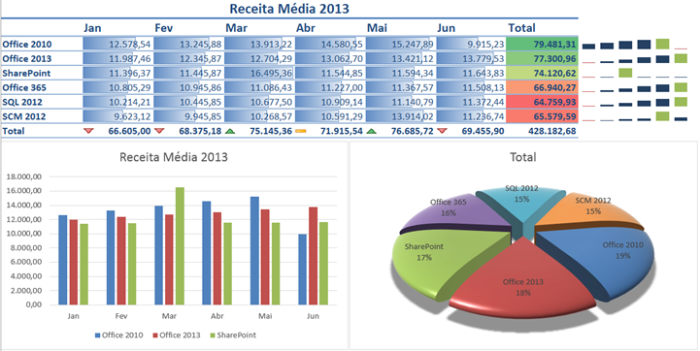
Figura 53 – Visualização final da planilha após todos os ajustes
Observe a Figura 53 e perceba que todos os passos que foram explicados nesse POST realmente valorizam a entrega de um trabalho eficiente, visual e informativo.
Poderíamos
acrescentar diversas outras funcionalidades nesse trabalho, mas veja só:
com poucas ações “básicas” já temos uma planilha interessante para se
trabalhar. Imagine se utilizarmos outros recursos fantásticos do Excel
no nosso dia a dia…
Esse POST representa 40 minutos
de Palestra de Produtividade em Excel a qual realizo nas mais diversas
empresas no Brasil. Essa é a minha contribuição a você, usuário do
Excel, para que tenha cada vez mais sucesso no seu dia com o uso do
Microsoft Excel.
Nenhum comentário:
Postar um comentário