Dicas e Truques sobre o Excel 2013 –
Como criar Estilos de Célula no Excel 2013
Eu amo falar sobre formatação pois é um dos “truques” que permitem a visibilidade da sua planilha (mesmo com resultados desagradáveis) e que dependendo da dosagem, torna todo o processo de análise e verificação mais aprazível.
Após você criar uma formatação específica (por isso comentei acima sobre o post Dicas e Truques sobre o Excel 2013) nesse exemplo, demonstrarei como “salvar” uma determinada formatação para uso posterior.
Imagine que após você criar uma formatação específica (divisão de um número por 1000, por exemplo), você queira guardar esse formato para um uso posterior em outra planilha:
-
Na figura abaixo, fiz a divisão por 1000 dentro da formatação das células e desejo utilizar novamente esse formato em outra planilha. Para gravar essa formatação, selecione a célula que contém o formato desejado, e clique na guia Página Inicial/Estilos de Célula:

-
Observe que existe uma lista com diversos estilos que estão prontos para serem utilizados. Na parte de baixo dessa tela existe uma opção denominada Novo Estilo de Célula:

-
Clique nessa opção e será exibida a caixa de diálogo Estilo:
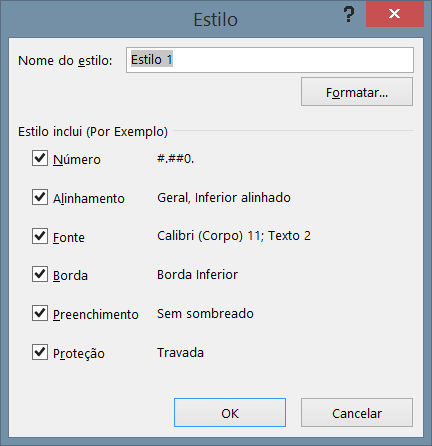
-
Observe que é possível editar o Nome do Estilo e todas as outras opções disponíveis nessa caixa de diálogo, bem como outros formatos personalizados que poderão ser criados, clicando no botão Formatar.
-
Nesse exemplo, como a formatação já havia sido feita, observe as opções que estão definidas em Número e Borda. Irei renomear o estilo e desabilitar a opção Borda. Veja como ficou:

-
Com essas formatações escolhidas, basta clicar no botão OK e agora vamos testar o nosso estilo.
-
Selecione qualquer célula de outra planilha a qual você pretenda aplicar o seu formato:
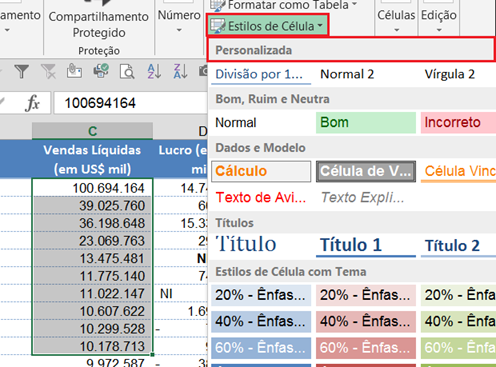
-
Selecione as células desejadas e clique na guia Página Inicial/Estilos de Célula e observe que existe uma categoria inicial chamada Personalizada e que o estilo salvo como Divisão por 1000 está sendo exibido. Clique sobre esse estilo e observe que todos os números já foram formatados automaticamente.

Agora gostaria de esclarecer o seguinte: Todos esses passos são para a mesma pasta de trabalho, ou seja, os estilos criados em uma pasta de trabalho, não são “salvos” para outra pasta de trabalho.
Caso esse seja o seu problema, copiar os estilos feitos em um arquivo (pasta de trabalho) para outro arquivo, siga o próximo assunto:
Como mesclar estilos de Pastas de Trabalho diferentes no Excel 2013
Após a criação dos seus estilos na pasta de trabalho, faça o seguinte:
-
Abra a Pasta de Trabalho a qual deseja que os estilos sejam copiados e clique na guia Página Inicial/Estilos de Célula e observe que na parte de baixo dessa tela existe a opção Mesclar Estilos:
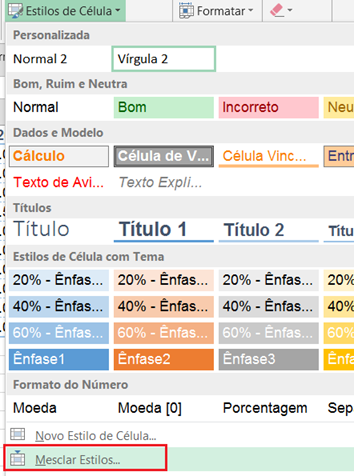
-
Clique sobre essa opção e observe que será exibida a caixa de diálogo Mesclar estilos:
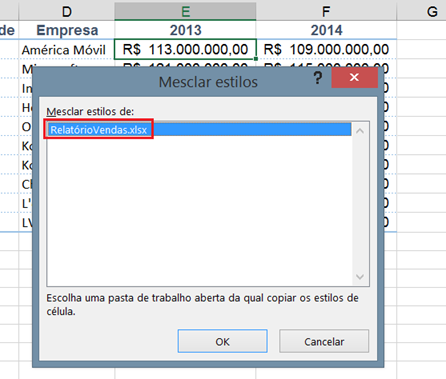
-
Selecione o nome da pasta de trabalho que deseja copiar os estilos e na sequência clique no botão OK.
-
Será exibida uma caixa de diálogo solicitando confirmação. Clique no botão Sim:
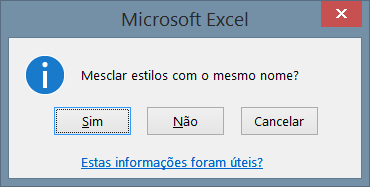
-
Observe que automaticamente alguns formatos de fonte entre outros são ajustados automaticamente (logicamente que se você não tiver feito nenhuma alteração “padrão” na outra pasta de trabalho, você não irá perceber nada). A partir desse momento, selecione as células que deseja aplicar o formato e observe que ao clicar no botão Estilos de Célula o Excel já “importou” todos os formatos da outra pasta de trabalho:
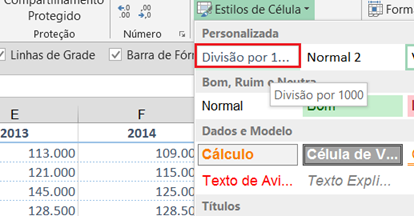
Microsoft Excel – Dicas, Truques e Cuidados – Evento gratuito online
Olá pessoal,
É com imenso prazer que convido todos vocês (e quanto mais pessoas puderem convidar, melhor será), para um Webcast de Excel 2013 com foco em Dicas e Truques em geral e abordagem sobre ferramentas de uso rotineiro como Tabela Dinâmica, Gráficos Dinâmicos e “leves toques” de B.I. (Business Intelligence).
O Palestrante será o MVP Benito Savastano (Diretor de Tecnologia da Mondial Tecnologia) que com toda a sua vivência de Excel irá proporcionar um ótimo evento a todos nós (sou fã incondicional do trabalho dele).
Trabalhei na Mondial Tecnologia por 13 anos e tudo que aprendi sobre Excel devo a vivência com o mestre Benito. Por esse motivo, ressalto: vale a pena participar:
Link para inscrição: Treinamento gratuito de Excel e Produtividade com Benito Savastano
Facebook da Mondial Tecnologia: https://www.facebook.com/MondialTecnologia?ref=ts&fref=ts

Esse evento será no próximo sábado (13/Jun/2015) das 09hs até as 14hs.
Nos encontramos lá,
Até breve! J
(Essa dica atende todas as versões do Excel a partir da versão 5.0)
Olá pessoal!
Continuando a sequência de Dicas e Truques do Excel, decidi fazer uma dica rápida e simples, porém muito funcional. Vamos a Dica 2:
Truque antigo do Excel vira menu de atalho “formal”
Antes de começar esse assunto, deixa eu esclarecer algo:
Pasta de Trabalho – É o arquivo *.xls* propriamente dito. É composta por uma coleção de planilhas. Em suma é o que enviamos por e-mail.
Planilha – É um “fragmento” da pasta de trabalho. É a guia que se encontra na parte inferior da sua pasta de trabalho e que “erroneamente” dizemos: “vou te enviar a planilha por e-mail”.
Essa explicação se faz necessária, mediante o assunto que irei explicar agora:
Já deve ter acontecido com você a tentativa de localizar uma planilha dentre diversas que você possui na pasta de trabalho e nessa árdua tarefa ficou literalmente “escravo” das setas de deslocamento de planilha, localizadas ao lado da primeira planilha.
É por esse motivo, que na versão do Excel 2013 a Microsoft inseriu um rótulo explicativo quando se deixa o cursor do mouse por 1 segundo sobre qualquer uma dessas setas:

-
Não existem mais 04 setas para deslocamento das planilhas.
-
A tecla CTRL deverá ser utilizada para o deslocamento inicial ou final das planilhas.
Porém, como é um truque que quase ninguém conhece, a Microsoft resolveu deixar mais claro e por isso gostaria de reforçar a sua utilização:
-
Para que você navegue entre suas planilhas com mais facilidade, clique com o botão da direita do mouse sobre as setas de deslocamento de planilha e observe que um menu de atalho (denominado Ativar) será exibido com a lista de todas as suas planilhas:
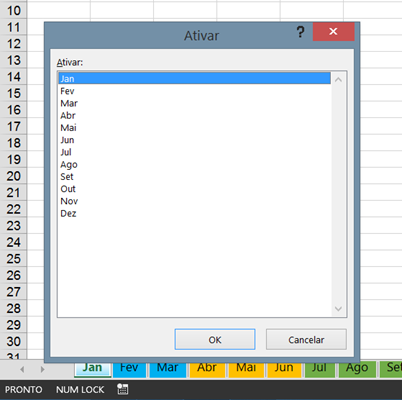
-
Para navegar para qualquer uma delas, selecione a planilha desejada e clique no botão OK.
Bom, a partir de agora, a navegação entre as planilhas da sua pasta de trabalho, deverá ser mais simples!
Até a próxima!
MAC
Dicas e Truques sobre o Excel 2013 – Dica 1
(Com os devidos ajustes, esse POST poderá servir as versões 2007 e 2010 também)
Olá pessoal!
Irei realizar uma série de Dicas e Truques de Excel 2013 e o desafio é lançar 30 dicas interessantes. Mas se vocês gostarem e começarem a me “incentivar” pode ser que eu acabe “maximizando” esse assunto.
Logicamente que se fosse pela capacidade do aplicativo eu iria lançar dicas “para toda a eternidade”… rs!
Mas vou tentar focar em dicas funcionais e interessantes e espero que consiga trazer algum conhecimento para o seu dia-a-dia.
Deixarei assuntos óbvios de lado e focarei em assuntos pertinentes ao aumento de produtividade, ok?
Bom, como sempre, a seção de comentários estará à disposição para maiores esclarecimentos.
Então, vamos a Dica 1:
Ocultando elementos no Excel 2013
Às vezes, para uma melhor apresentação do nosso trabalho no Excel, “escondemos” alguns recursos para uma visão mais “clean” da planilha. Quando a planilha está finalizada, começamos a realizar alguns ajustes “cosméticos” para que a apresentação fique mais funcional. Porém, alguns recursos tornam a exibição dos dados um tanto carregados e provincianos sendo que com 05 cliques do mouse esse processo poderá se reverter e deixar a sua planilha muito mais charmosa.
Escondendo a Faixa de Opções
Através da Faixa de Opções podemos acessar os comandos e recursos dos aplicativos. Porém, como ela ocupa um espaço “razoável”, após a finalização das ações, é possível ocultá-la para que a planilha fique mais “fit”. Veja algumas opções para a realização desse procedimento:
-
Clicar duas vezes sobre qualquer guia.
-
Clique com o botão da direita do mouse sobre qualquer guia e escolha a opção Recolher a faixa de opções.

-
No canto superior direito, existe um ícone com uma seta apontando para cima e que ao ser clicado exibe algumas opções. Escolha uma delas para melhor exibição da sua planilha (conforme figura abaixo):

-
Pressione a combinação de teclas CTRL+F1
-
Clique na seta para cima que se encontra na parte inferior direita da Faixa de Opções:
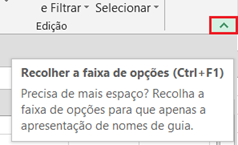
Ocultando outros elementos do Excel
É possível ocultar as Linhas de Grade, a Barra de Fórmulas e os Títulos das linhas e colunas da planilha.
Vamos aos passos:
-
Clique na guia Exibição e desligue todas as opções do grupo Mostrar:
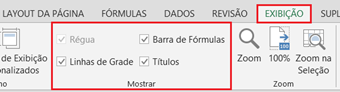
Personalizando a Barra de Ferramentas de Acesso Rápido
Para adicionar ícones ou alterar o posicionamento da sua barra proceda da seguinte maneira:
-
Clique com o botão da direita do mouse sobre a opção desejada e escolha a opção Adicionar à Barra de Ferramentas de Acesso Rápido (conforme figura abaixo):
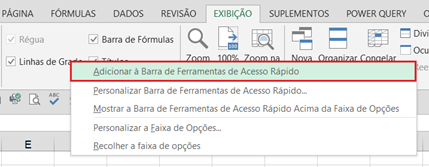
Esse procedimento irá adicionar o comando desejado à sua Barra de Ferramentas de Acesso Rápido tornando assim mais simples a ativação/desativação desse(s) comando(s).
Veja como ficou a minha barra depois da personalização:

Eu adicionei outros comandos que são úteis para mim e também fiz mais uma modificação:
Eu cliquei na seta que se encontra no final da Barra de Ferramentas de Acesso Rápido e escolhi a opção Mostrar Abaixo da Faixa de Opções (conforme figura abaixo):

Isso permitiu que eu tivesse “mais espaço” para adições de comandos e tornou o acesso mais friendly.
O que mais podemos “desativar” para tornar a planilha mais “clean”?
Acessando Opções do Excel
É possível desligar algumas opções que estão escondidas no painel de opções. Para tanto, siga esses passos:
-
Clique na guia Arquivo/Opções
-
Na sequência clique na categoria Avançado e localize a seção Opções de exibição dessa pasta de trabalho (conforme figura abaixo):

Desligue as opções em destaque:
-
As opções Mostrar barra de rolagem horizontal/vertical deixarão de ser exibidas, porém, você continuará rolando para baixo e para a direita com o teclado e com o scroll do mouse.
-
A opção Mostrar guias de planilha serão ocultadas da visualização porém você continuará trocando de planilha com os atalhos definidos para essas ações: CTRL + PgDown/CTRL + PgUp.
-
Clique no botão OK e veja o resultado:

Lembrando que também posso esconder os nomes das guias através do passo número 3, exibido no item Escondendo a Faixa de Opções.
Para voltar “ao normal” você poderia refazer todos os passos realizados aqui ou simplesmente gravar uma macro desde o início com as opções sendo desligadas (FALSE) e no final para desfazer com as opções sendo ligadas (TRUE).
De toda a forma, deixo aqui o meu primeiro POST com dicas simples sobre a exibição ou não de recursos no Excel para tornar a apresentação dos seus dados mais atraente!
Evento gratuito de Excel 2013

Olá pessoal,
No próximo dia 02/Jun/2015 irei promover com o apoio Compusoftware Solutions & Reseller um WebCast de Excel 2013 com o tema: Criação de Planilhas Produtivas.
Essa palestra terá a duração de 1 hora e 30 minutos e serão abordados diversos assuntos associados ao tema central. Horário: 10hs as 11:30hs
Deixo o convite aberto a vocês e caso tenham disponibilidade e se interessem pelo tema, inscrevam-se através do e-mail: marketing@compusoftware.com.br.
O título desse e-mail deverá ser: Criação de Planilhas Produtivas | Inscrição – 02/Jun
No corpo da mensagem, deverá conter as seguintes informações:
Nome:
Empresa:
Telefone:
E-mail:
Aguardo vocês!
Excel 2013 – Criando planilhas produtivas | Parte 2 (Vídeo aula 2/3)
By Aurélio
Olá pessoal,
Atendendo pedidos, recentemente fiz um POST denominado Dicas e Truques sobre o Excel 2013 (2010 e 2007 também),
que você encontra no link:
http://marcoaureliocandido.com/2014/01/23/dicas-e-truques-sobre-o-excel-2013-2010-e-2007-tambem/
Porém algumas pessoas também solicitaram que eu explicasse em um ritmo de Palestra esse mesmo POST.
Então, fiz o seguinte:
Criei 03 vídeos que foram disponibilizados 1 por semana explicando (com certo humor) algumas gafes que cometemos na criação de planilhas dentro do Excel e como podemos ser mais produtivos.
Segue o link da Vídeo Aula 02: Excel 2013 – Criando planilhas produtivas | Parte 2
http://youtu.be/8-UwzEB8eyQ
Excel 2013 – Criando planilhas produtivas | Parte 3 (Vídeo aula 3/3)
By Aurélio
Olá pessoal,
Atendendo pedidos, recentemente fiz um POST denominado Dicas e Truques sobre o Excel 2013 (2010 e 2007 também),
que você encontra no link:
http://marcoaureliocandido.com/2014/01/23/dicas-e-truques-sobre-o-excel-2013-2010-e-2007-tambem/
Porém algumas pessoas também solicitaram que eu explicasse em um ritmo de Palestra esse mesmo POST.
Então, fiz o seguinte:
Criei 03 vídeos que foram disponibilizados 1 por semana explicando (com certo humor) algumas gafes que cometemos na criação de planilhas dentro do Excel e como podemos ser mais produtivos.
Segue o link do último Vídeo Aula: Excel 2013 – Criando planilhas produtivas | Parte 3
http://youtu.be/U2cyDvkBmaA
Excel 2013 – Criando planilhas produtivas | Parte 1 (Vídeo aula 1/3)
By Aurélio
Olá pessoal,
Atendendo pedidos, recentemente fiz um POST denominado Dicas e Truques sobre o Excel 2013 (2010 e 2007 também), que você encontra no link:
http://marcoaureliocandido.com/2014/01/23/dicas-e-truques-sobre-o-excel-2013-2010-e-2007-tambem/
Porém algumas pessoas também solicitaram que eu explicasse em um ritmo de Palestra esse mesmo POST.
Então, fiz o seguinte:
Criei 03
vídeos que serão disponibilizados 1 por semana explicando (com certo humor) algumas gafes que cometemos na criação de planilhas dentro do Excel e como podemos ser mais produtivos.
Segue o link da Vídeo Aula 01: Excel 2013 – Criando planilhas produtivas | Parte 1 – http://youtu.be/QI_1rPv5sxc
Bom aprendizado… comentem, compartilhem e curtam o vídeo!!! J
Até a próxima semana!
MAC
Como funciona o Modo de Exibição Protegido
By Marco Aurélio
(Para entender corretamente esse POST, leia atentamente todos os passos desde o início)
Olá pessoal!
Em todo o
POST que divulgo, sempre tento colocar palavras fáceis de serem
compreendidas para que todas as pessoas tenham acesso simples e fácil a
um conteúdo técnico porém tranquilo de executar.
Por esse motivo, irei contar uma breve história para situá-los do assunto que virá a seguir:
Desde os ataques de 11/Set/2001 toda a América ficou em alerta aos ataques terroristas e os “sistemas” também. Como assim?
Como os ataques também poderiam se aproveitar de brechas nos mais diversos sistemas, após essa data, todas as empresas (principalmente as americanas) começaram a criar mecanismos a que dificultassem o acesso de malwares (refere-se a algo que pode prejudicar o seu sistema)
em qualquer programa a partir daquele instante. Logicamente que isso já
havia sido pensado porém depois desse ocorrido, virou uma meta a ser
alcançada: tornar os sistemas mais seguros.
Como esse assunto ainda estava no início quando a Microsoft lançou o Office 2002 (final de 2001) essa alteração foi melhorada no Office 2003 (com Níveis de Segurança e Editores Confiáveis instalados). Passados alguns anos, foi inserido no Office 2007 um recurso que existe até hoje, denominado Central de Confiabilidade (Figura 1) que foi sendo aprimorado a cada versão.
A Central de Confiabilidade
é um mini quartel general do aplicativo e dali saem todas as ordens de
busca e apreensão de códigos maliciosos que estão em possível observação
no sistema.
Cada macro
mal intencionada, cada vínculo não permitido, cada anexo aberto sem
autorização a Central de Confiabilidade bloqueia e informa o usuário
sobre o que está em custódia ou em prisão preventiva (sentido figurado, logicamente) e que aguarda a sua autorização para uma execução segura.
Em com
isso, ela possui “departamentos específicos” (seções) cada um com a sua
obrigação de manter a segurança na execução de objetos, entre outros,
dentro do aplicativo.
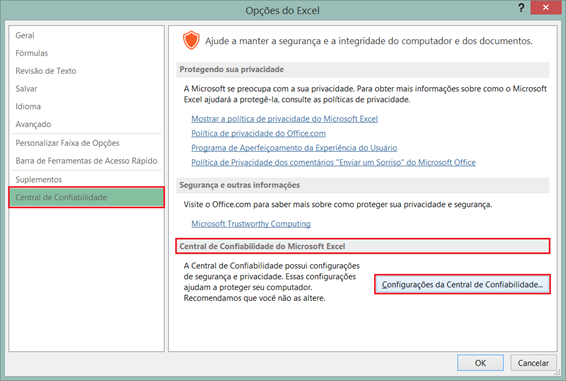
Figura 1 – Painel da Central de Confiabilidade do Microsoft Excel 2013
Atualmente
esse recurso está muito mais ajustado e consequentemente mais difícil de
permitir a entrada de vírus das macros VBA e gerar ações indesejadas em
seu sistema e arquivos de dados. Logicamente que apenas esse recurso
sozinho não faz milagres e com o apoio de um bom software antivírus
teremos melhores resultados.
Entendendo melhor a Central de Confiabilidade
A Central de Confiabilidade poderá ser ajustada de acordo à necessidade de segurança requerida para um departamento em específico ou usuário avançado. Observe que na Figura 1 está em destaque um botão denominado Configurações da Central de Confiabilidade. Esse botão é a porta de ajuste de uma rede segura e documentos confiáveis.

Atenção:
O que são documentos confiáveis?
Documentos confiáveis são arquivos com conteúdo ativo (macros,
controles ActiveX, conexões de dados etc.) que são abertos sem a Barra de Mensagens após seu conteúdo ativo ter sido habilitado. Não há avisos quando um documento confiável é aberto, mesmo que um novo conteúdo ativo tenha sido adicionado ou que um conteúdo ativo existente tenha sido alterado. No entanto, um aviso será exibido se o arquivo tiver sido movido desde a última vez que foi designado como confiável. Após essa designação, o documento não será aberto no Modo de Exibição Protegido. Portanto, os documentos devem ser designados como confiáveis somente se suas origens forem confiáveis.
controles ActiveX, conexões de dados etc.) que são abertos sem a Barra de Mensagens após seu conteúdo ativo ter sido habilitado. Não há avisos quando um documento confiável é aberto, mesmo que um novo conteúdo ativo tenha sido adicionado ou que um conteúdo ativo existente tenha sido alterado. No entanto, um aviso será exibido se o arquivo tiver sido movido desde a última vez que foi designado como confiável. Após essa designação, o documento não será aberto no Modo de Exibição Protegido. Portanto, os documentos devem ser designados como confiáveis somente se suas origens forem confiáveis.

Apenas gostaria de ressaltar que esse POST não é para “burlar a segurança” de qualquer aplicativo Office e sim para tornar menos agressivo o bombardeio de mensagens em nossa tela, ao longo de um belo dia de trabalho.
Vamos aos detalhes:
- Conforme visto na Figura 1, clique no botão Configurações da Central de Confiabilidade. Será exibida a caixa de diálogo Central de Confiabilidade. Nessa caixa existem diversas seções (painel à esquerda). Irei comentar apenas as seções que recomendo realizar ajustes e com total segurança.
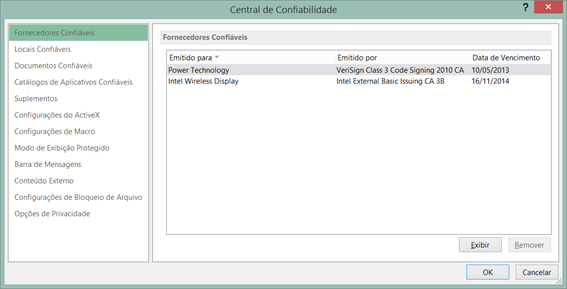
Figura 2 – Central de Confiabilidade | Tela que concentra um painel com todas as principais configurações de segurança do Office
-
Na Figura 2 são exibidas diversas seções. Clique na seção Locais Confiáveis. Será exibida uma tela conforme a Figura 3:

Figura 3 – Demonstração de locais identificados como “zona segura” dentro do Office
Vamos depurar a Figura 3: Na parte central da caixa de diálogo temos os caminhos detectados como “seguros” para o Office: Pasta de Modelos, Inicialização e Suplementos
que até que se provem o contrário, são extremamente seguros, ou seja,
tudo o que estiver dentro dessas pastas, rodam sem restrições. Curioso
né?
Sem maiores delongas, existe uma caixa de seleção denominada Permitir Locais Confiáveis na minha rede (não recomendado) e que está “desmarcada”. Como pode? O Office não confia na rede da sua empresa, sabia? (Eu digo Office pois todos os aplicativos desenvolvidos após 2007 possuem essa opção desmarcada).
Sabe todas aquelas mensagens (de bloqueio) oriundas de documentos, apresentações, pastas de trabalho, etc., que possuem macros, vínculos, funções que acessam outros arquivos, malas diretas, enfim, uma infinidade de ações que são executadas a todo o instante dentro da sua empresa? E que a cada execução dessas você tem que permitir? Então, seus problemas acabaram…
Se todos
esses arquivos informados no parágrafo anterior estiverem rodando a
partir da sua rede e essa “humilde” caixa for habilitada, essas
mensagens de restrição bloqueio e permissão, simplesmente deixarão de
ser exibidas. Surpreso? Imaginou essa ação sendo colocada em um script
no servidor e imediatamente replicada a todos os seus usuários na rede?
Ninguém nem precisaria saber disso ou realizar esse procedimento
manualmente.
Agora vamos
a uma controvérsia: Se você acha que com esse POST estou lhe ensinando a
burlar a segurança de uma das suítes de aplicativos mais utilizadas no
mundo, a sua rede não é segura, concorda?
Deixe eu continuar com o raciocínio lógico: Habilite a caixa de seleção Permitir Locais Confiáveis na minha rede (não recomendado) conforme a Figura 4 e seja feliz:
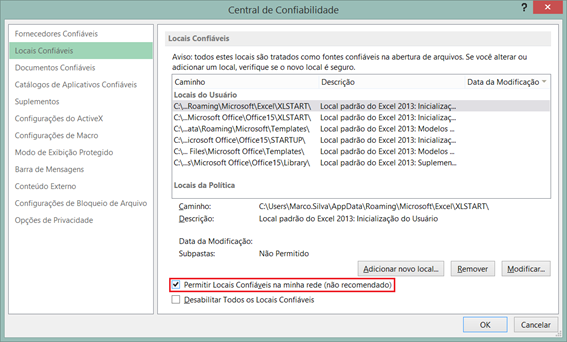
Figura 4 – Habilite essa opção e torne os arquivos armazenados na sua rede “confiáveis”
O que virá a seguir é um tópico completamente diferente do item anterior: a rede de qualquer empresa (desde que tomada todas as ações específicas de ativação de firewall, antivírus entre outros bloqueios conhecidos), é apresentada como segura.
O que vou abordar agora é sobre a sua máquina local. Pode ser que esteja segura (no mínimo o antivírus atualizado), e no ambiente corporativo, porém, daqui para frente é por sua conta e risco.
Agora se você salva os seus arquivos (em geral) na sua área de trabalho (desktop) ou outra pasta local e deseja que essa pasta também seja “confiável” vamos aos passos:
-
A partir da Figura 4, clique no botão Adicionar novo local. Será exibida a caixa de diálogo Local Confiável do Microsoft Office (Figura 5):
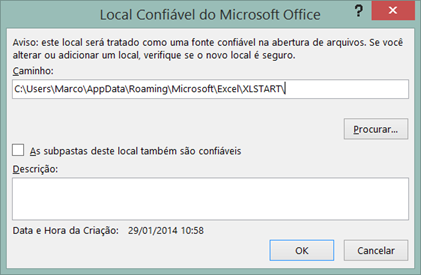
Figura 5 – Adicionando pastas locais como “seguras”
-
Observe que nessa caixa de diálogo existe um caminho que já vem preenchido. Para escolher o caminho que deverá ser colocado como seguro, clique no botão Procurar (Figura 5) escolha o caminho e clique no botão OK (Figura 6):

Figura 6 – Escolha a pasta que deverá ser adicionada à lista de exceções
-
Será exibido novamente a caixa de diálogo Local Confiável do Microsoft Office com o caminho definido e para que a ação seja completa, caso você crie alguma pasta nesse caminho, torne essas pastas confiáveis automaticamente, sem a necessidade de ter que refazer todos esses passos. Para isso, habilite a opção As subpastas deste local também são confiáveis e caso queira adicionar um comentário sobre esse local, faça isso no espaço Descrição, conforme Figura 7:

Figura 7 – Local confiável adicionado
-
Para finalizar, clique no botão OK e observe que o caminho foi adicionado à lista de locais confiáveis, conforme Figura 8:

Figura 8 – Local adicionado a lista de locais confiáveis
-
Para que todas essas alterações tenham efeito, clique no botão OK e reinicie o aplicativo.
Eu poderia transformar esse POST em um “livro” explicando todos os porquês da tela, porém, acho que essa não é a questão.
Estou publicando isso para aquelas perguntas que você faz e dificilmente encontra uma resposta tangível e coerente.
De qualquer forma, lhe mostrei o caminho das pedras e a partir desse ponto, você é o principal desbravador sobre esse tema.
Boa sorte e até a próxima!
MAC
Maximizando o poder da Barra de Ferramentas de Acesso Rápido
By Marco Aurélio Candido
Atenção: Apesar do foco dado ao Excel (nesse exemplo) esse POST poderá ser executado nas versões: 2007/2010/2013 nos principais aplicativos do Microsoft Office (realizando as adaptações necessárias, é claro!)
Desde a versão 2007, com o lançamento da interface gráfica denominada Fluent User Interface (que substituiu o velho padrão de menus e barras de ferramentas), alguns usuários ainda não exploram todo o poder de fogo dessa interface.
Nesse POST irei demonstrar como podemos “ganhar” tempo com o uso dessa interface simples porém bastante funcional:
-
Personalizando a Barra de Ferramentas de Acesso Rápido
Esse item, geralmente se encontra na parte superior esquerda da tela, com três ou quatro comandos habilitados (a quantidade de comandos pré-habilitados poderá variar de acordo o aplicativo), conforme Figura 1:

Figura 1 – Visualização da Barra de Ferramentas de Acesso rápido, sem personalização
Porém, o que alguns desconhecem (desde a versão 2007) é que podemos personalizar com os comandos desejados. Em primeiro lugar, façamos a personalização simples:
-
Clique na seta para baixo que se encontra no final dessa barra e habilite (preferencialmente) todos os comandos, conforme exibido na Figura 2:
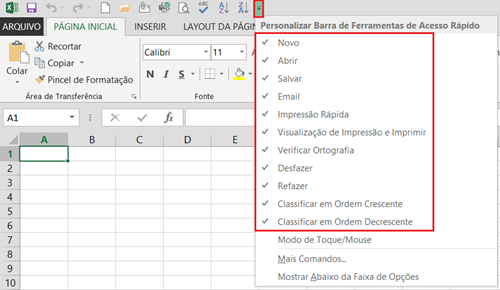
Figura 2 – Barra de Ferramentas de Acesso Rápido sendo personalizada
-
Após essa ação, perceba que essa barra está maior e que ocupa um espaço considerável na Barra de Título. Que tal trocar a posição dela?
-
Para esse procedimento, clique na mesma seta para baixo que você utilizou na Passo 1 e clique na opção Mostrar Abaixo da Faixa de Opções:

Figura 3 – Posição sugerida após a personalização da Barra de Ferramentas de Acesso Rápido
Pronto!
Essa é uma personalização simples que irá mudar o seu padrão de uso dos
comandos de qualquer aplicativo do Microsoft Office…
Agora vamos para uma personalização mais pontual:
-
Adicionando comandos “fantásticos” à sua Barra de Ferramentas de Acesso Rápido
Os comandos
que foram habilitados no assunto anterior, são comandos que são
ajustados de acordo com cada aplicativo, porém, existem comandos que não
são facilmente visíveis e é disso que vamos tratar agora. Como podemos
adicionar comandos que parecem ter sumido do Office?
- Clique na seta que seta que se encontra no final da Barra de Ferramentas de Acesso Rápido e na sequência, clique na opção Mais Comandos (Figura 4):
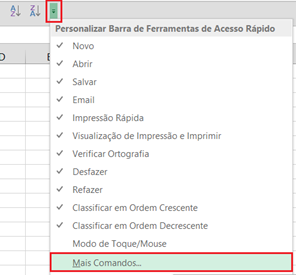
Figura 4 – Acessando a opção Mais Comandos
-
Será exibida a caixa de diálogo Opções do Excel. Observe que a lista de comandos na coluna direita está em um ordem não intuitiva. Vamos reordenar esses comandos? Clique no comando desejado e na sequência clique nas setas à direita da lista e escolha quais comandos deverão subir ou descer (de acordo o que você utiliza com mais frequência). Observe a Figura 5:

Figura 5 – Personalizando a ordem dos comandos exibidos na Barra de Ferramentas de Acesso Rápido
-
Se servir como sugestão, irei reordenar essa lista, semelhante como era na versão 2003 do Office:
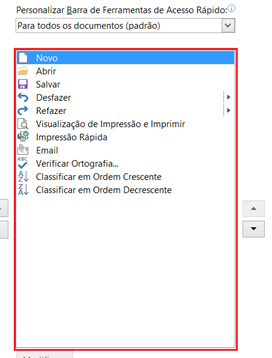
Figura 6 – Comandos reordenados na Barra de Ferramentas de Acesso Rápido
-
Após essa personalização você também poderá acrescentar comandos de grande valia dentro dessa lista.
Por exemplo: observando a coluna da esquerda, os comandos Colar Especial, Configurar Página, Congelar Painéis, Pincel de Formatação e Salvar como são sugestões muito bem vindas para essa personalização (no caso do Excel) entre outros.
Para fazer isso, clique no comando desejado e clique no botão Adicionar (existente entre as duas colunas) ou clique 02 vezes sobre o comando desejado, conforme a Figura 7:

Figura 7 – Barra de Ferramentas de Acesso Rápido com outros comandos inseridos
-
Essa é apenas uma sugestão de comandos simples. Quer outros comandos? Experimente clicar na caixa de combinação Escolher comandos em e mude para a opção Comandos Fora da Faixa de Opções. Serão exibidos nessa categoria, mais de 260
comandos à sua disposição. Escolha quantos achar conveniente. Nesse exemplo, estou adicionando apenas 04 comandos que julgo de grande importância:
AutoFiltro – O uso desse comando revoluciona como você trabalha com o AutoFiltro tradicional. Lembrando que esses comandos não são novos no Excel (existem a pelo menos 20 anos na ferramenta).
Câmera – Esse recurso permite capturar parte de uma seleção da planilha e cola em outro local de sua escolha com o devido vínculo e transformada em figura.
Selecionar células visíveis – Permite selecionar apenas as células visíveis após uma ação de agrupamento de dados e realizar a cópia e cola apenas das informações relevantes.
Selecionar região atual – Substitui o famoso atalho CTRL+T.
Para uma fixação desse assunto, observe a Figura 8:
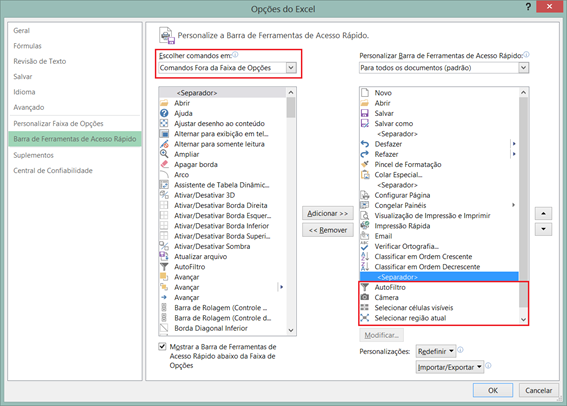
Figura 8 – Adição de comandos existentes Fora da Faixa de Opções
-
Após esses ajustes, clique no botão OK e observe como a sua Barra de Ferramentas de Acesso Rápido deve ter ficado (apenas sugestão na Figura 9):

Figura 9 – Adição de comandos “produtivos” na Barra de Ferramentas de Acesso Rápido
Nenhum comentário:
Postar um comentário