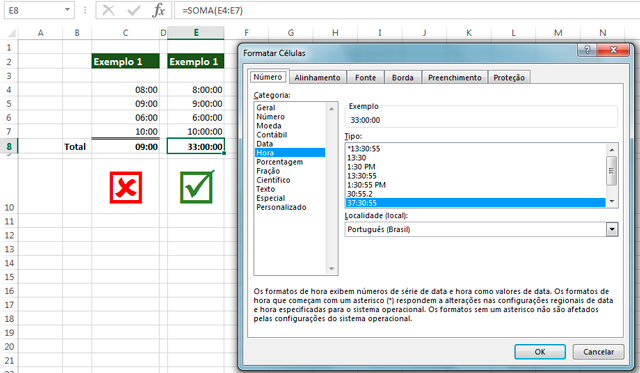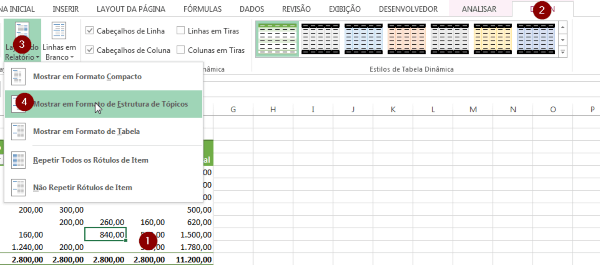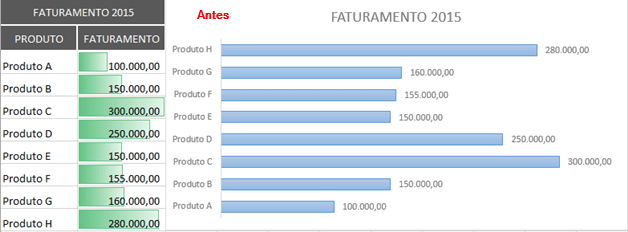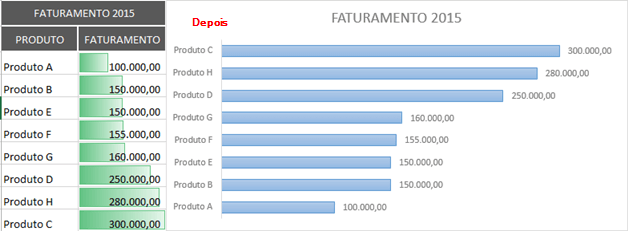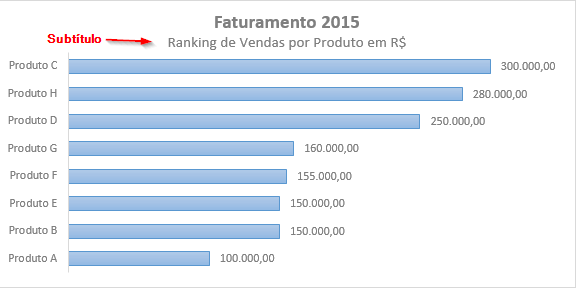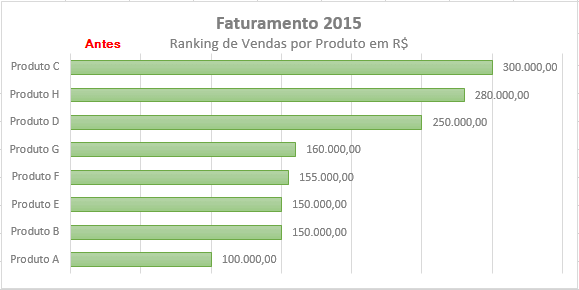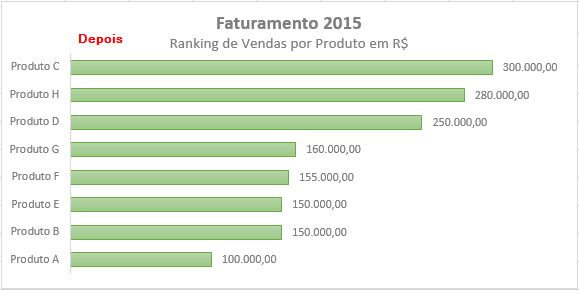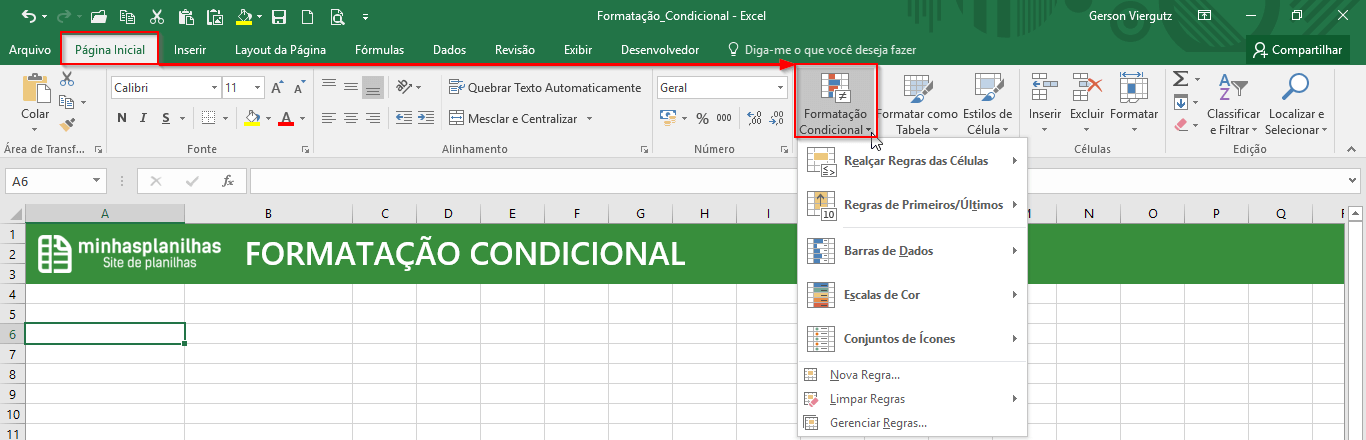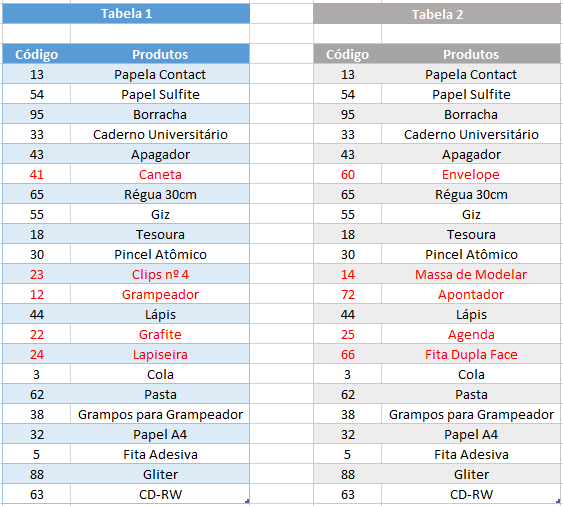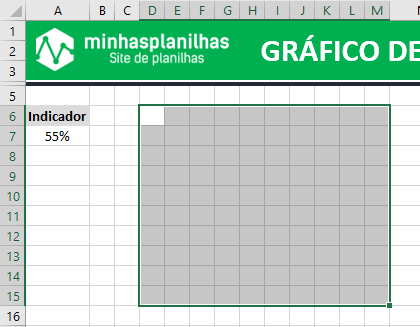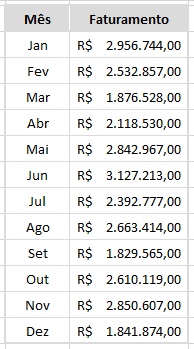Uma das melhores ferramentas do Excel são os Gráficos, que servem
principalmente para representar visualmente seus dados. Hoje quero dar
5 dicas para deixar seus gráficos no Excel mais profissionais.
1. Classificar seus Dados Antes de Criar o Gráfico
Para melhor visualizar os gráficos é muito importante classificar
seus dados antes de criar seu gráfico. No exemplo abaixo fica mais fácil
de visualizar o ranking dos produtos mais vendidos após ter os dados de
origem classificados.
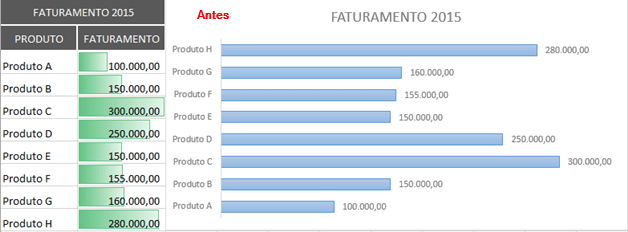
No gráfico abaixo é muito mais fácil de identificar que o produto C é o mais vendido.
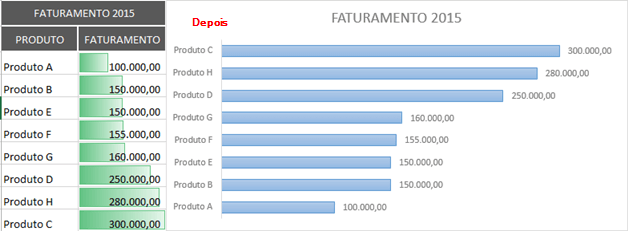
Caso queira classificar os dados de origem após criar o gráfico não
há problema, pois ao classificar os dados de origem, o gráfico irá
atualizar automaticamente.
2. Criar Subtítulo no Gráficos
Para detalhar melhor o conteúdo do gráfico, é interessante inserir um
subtítulo abaixo do Título do Gráfico. No exemplo abaixo foi
complementado no subtítulo que é referente produtos e em Valores $.
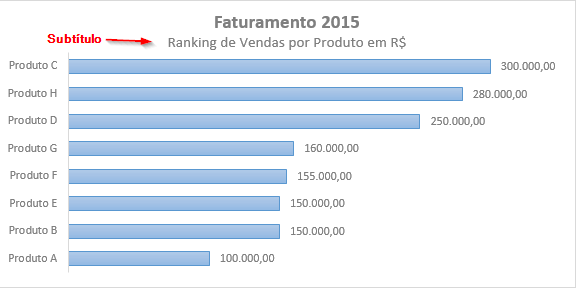
3. Remover Linhas de Grade do Gráfico do Excel
Por padrão, ao criar um gráfico no Excel é exibido as linhas de
grade, mas em maioria dos casos este elemento tira o foco e causa uma
maior poluição visual.
Para remover as linhas de grade no Microsoft Excel 2013, clique no gráfico, aba
Design – Adicionar Elemento Gráfico – Linhas de Grade e clique na linha que deseja remover.
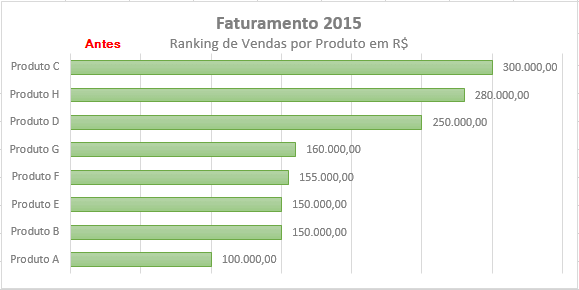
Gráfico com Linhas de Grade na Vertical
Veja baixo como o gráfico fica mais clean.
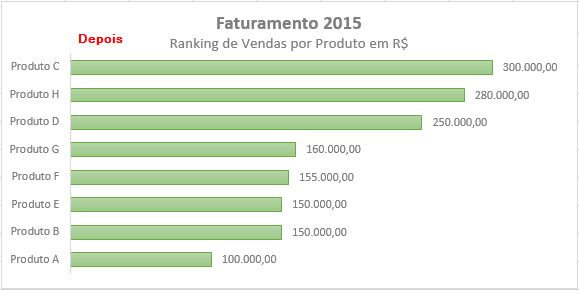
Gráfico sem as Linhas de Grade
4. Deletar Legenda Quando há Somente uma Série
Nos gráficos que contém apenas uma série não há necessidade de exibir
a legenda. É só mais uma informação para poluir o gráfico. Veja abaixo
as diferenças.

Gráfico com Legenda
Abaixo gráfico sem legenda.

Gráfico sem Legenda
5. Navegue pelos temas do Microsoft Excel