Dados de Origem
Para criar o gráfico, devemos ter os dados de origem com o resultado mensal ou diário. Vou mostrar o exemplo da imagem abaixo.ara o gráfico vamos utilizar somente a coluna A e D, que são os meses e o resultado.
Criar Gráfico de Coluna
Para criar o gráfico de coluna, selecione as células de A7:A18 e segurando a tecla CTRL D7:D18. Vá para a Guia Inserir -> Grupo Gráficos -> Gráfico de Coluna -> Coluna Empilhada.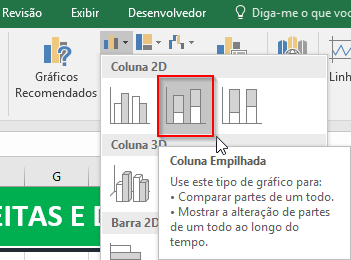
O Gráfico deve ficar parecido com a imagem abaixo.
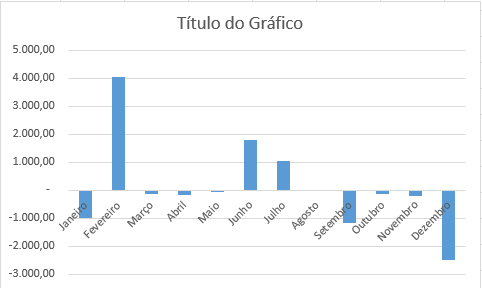
Olhando a primeira vista o gráfico não ficou muito apresentável, então temos que formatar o gráfico.
Formatar o Gráfico
Vamos dar um nome para o gráfico, pois acho importante dar nome aos gráficos para que olhar saber de bate pronto o que o gráfico deseja representar. Vou nomear o gráfico com o nome Resultado Mensal.Para nomear, clique na caixa de texto do título e renomeie.
Agora que vem o segredinho para exibir os números negativos em outra cor. Clique com o botão direito do mouse na barra dentro do gráfico e selecione Formatar Série de Dados.
Clique na opção de preenchimento, clique no checkbox inverter se negativo, e escolhas as cores que deseja, a primeira cor para números positivos e segunda cor para números negativos.
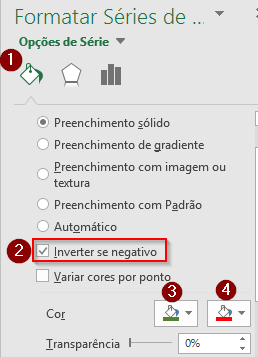
Agora podemos deletar o eixo x, clique nos números a esquerda e delete.
Vamos também deixar a largura das colunas maiores. Clique com o botão direito em uma barra e selecione Formatar Série de Dados. Em Opções de Série, mude a Largura do Espaçamento para 10%.
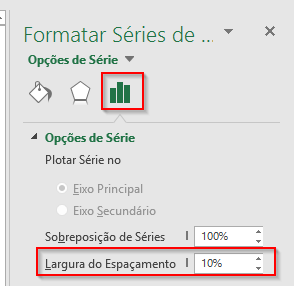
Você pode perceber que os meses atrapalham a visualização. Então vamos mudar a posição do eixo x na parte inferior do gráfico.
Clique que o botão direito do mouse no eixo x e selecione Formatar Eixo. Em Opções do Eixo, Em Rótulos, Posição do Rótulo, selecione Inferior. O gráfico deve ter ficado parecido com a imagem abaixo.
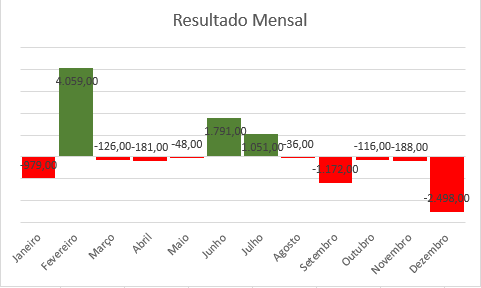
Agora podemos mudar a posição dos rótulos de dados para a extremidade interna. Clique com o botão direito do mouse nos valores dentro do gráfico, selecione Formatar Rótulos de Dados, em Posição do Rótulo, selecione Extremidade Interna.
Formate o tamanho e cor da fonte da forma que fique melhor para visualizar. Para os meses não ficarem em diagonal, eu recomendo abreviar os meses como jan, fev, mar, etc.
Veja como ficou meu gráfico.
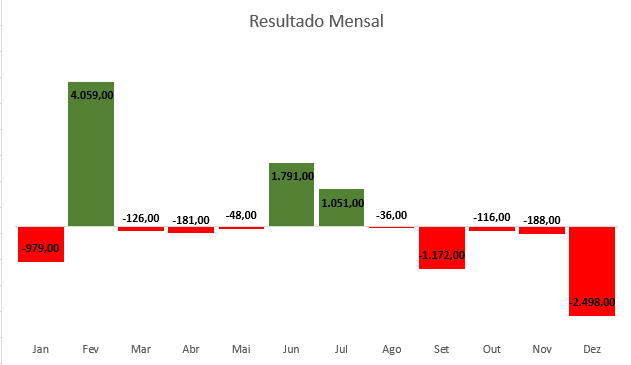
Claro, no Excel, podemos fazer a mesma coisa de várias maneiras. Para o objetivo de análise de fluxo de caixa ou receitas e despesas, podemos usar o gráfico na vertical, utilizando o Gráfico de Barras e Também o Gráfico de Cascata.
E aí, gostou deste artigo? Fiz com muito carinho, se puder compartilhe este artigo, que me ajudará muito.
Abaixo você pode baixar o modelo de planilha de Excel utilizado neste artigo.
Downloads
 Planilha Gráfico Receitas e DespesasBaixe a planilha pronta aqui.
Planilha Gráfico Receitas e DespesasBaixe a planilha pronta aqui.
Nenhum comentário:
Postar um comentário