Passo 1 – Preparando os dados para o Gráfico
A primeira coisa que devemos fazer é definir uma célula que será o indicador. No exemplo deste artigo será a célula A7.Depois devemos criar uma grade do tamanho de 10×10 conforme a imagem abaixo.
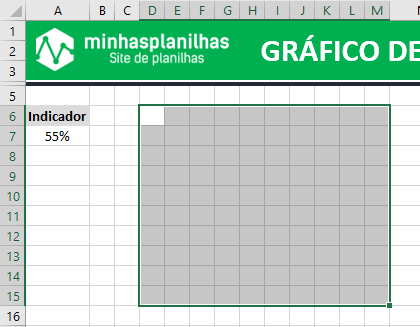
Dentro da grade precisamos colocar o percentual de 1% a 100% conforme a imagem abaixo. Pode-se colocar manualmente ou através da fórmula.
=(COLS($C15:C$15)+10*(LINS(C15:$C$15)-1))/100
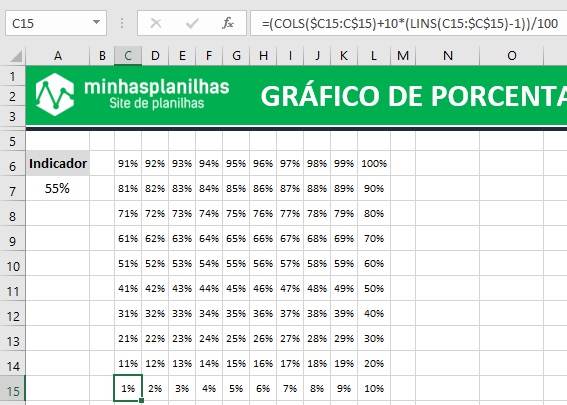
Passo 2 – Criar Regra de Formatação Condicional
É no Formatação Condicional que será definido o Gráfico. Para criar a regra, vá na Guia Página Inicial –> Formatação Condicional –> Nova Regra.Na caixa de diálogo que abrir, selecione o Tipo de Regra “Formatar apenas células que contenham” e na descrição da regra selecione as opções “Valor da Célula”, “está entre”, “0 e =$A$7”. A célula A7 corresponde a célula com o indicador, caso em sua planilha esteja em outra célula digite a correspondente.
Depois clique em Formatar.
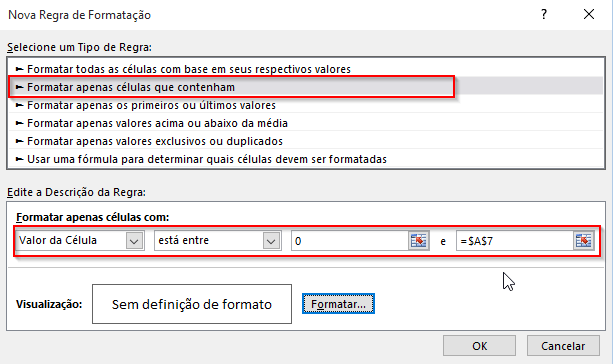
Na janela de Formatar Célula, vá na Guia Preenchimento, e selecione a cor de sua preferência.
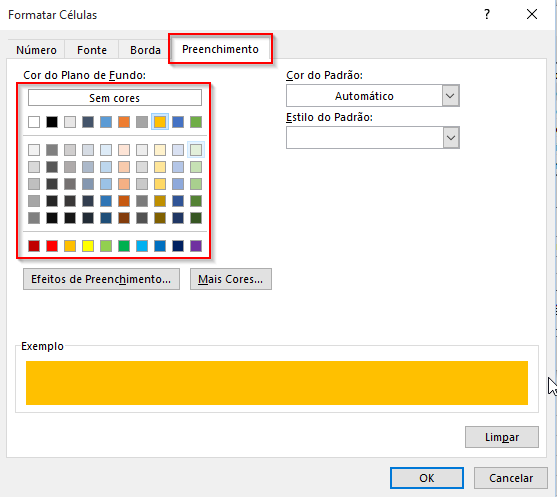
Depois vá para a Guia Borda e seleciona a borda da cor branca em Contorno.
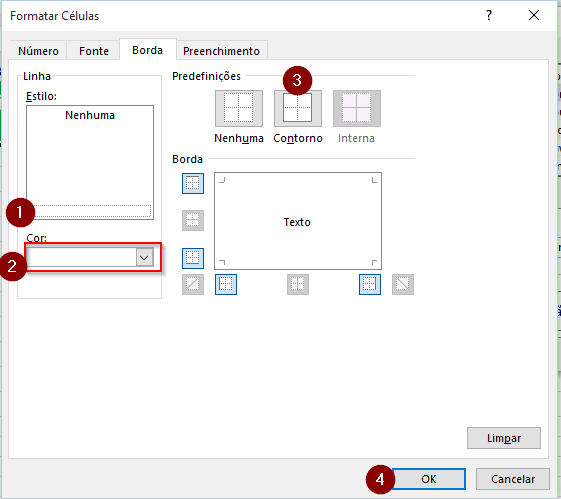
Por último, vá para a Guia Fonte e selecione a cor da fonte igual a cor do Preenchimento.
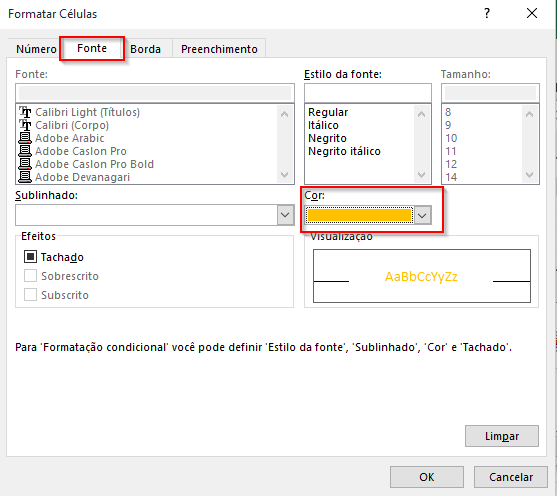
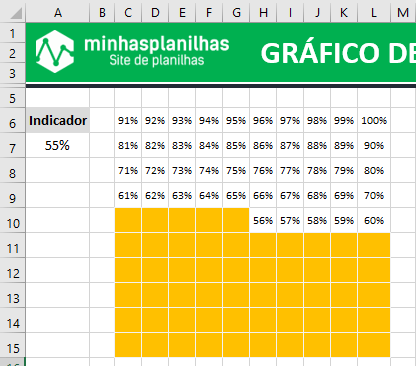
Como podemos perceber, agora temos que Formatar a Grade para ocultar os números. Sugiro então colocarmos um fundo cinza e a fonte da mesa cor.
Passo 4 – Formatar Células da Grade
Selecione a grade, e defina a mesma cor para a fonte e preenchimento das células.Depois com as células da grade selecionada, tecle CTRL + 1, vá na guia Borda, selecione o mesmo estilo da linha que foi utilizado na formatação condicional, agora selecionando as opções Contorno e Interna.
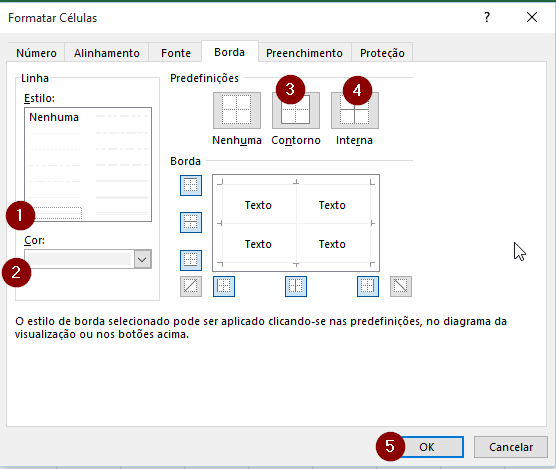
O Gráfico deve ter ficado conforme a imagem abaixo.
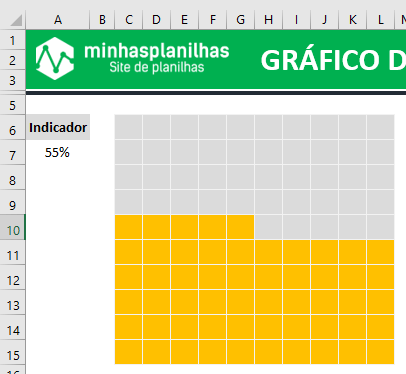
Passo 5 – Criar a Legenda
Para finalizar, vamos criar a legenda ou rótulo do indicador.Vá na Guia Inserir –> Texto –> Caixa de Texto.
Com a caixa de texto selecionada, clique na Barra de Fórmula e digite = e clique na célula onde se encontra o indicador, no caso deste Exemplo é A7 e tecle ENTER.
Agora vamos formar esta caixa de texto e posicioná-la dentro do Gráfico.
Clique na caixa de texto, vá para a Guia Formatar, escolha o preenchimento da Forma como Sem Preenchimento e Sem Contorno. Formate a fonte como Negrito e aumente o tamanho conforme a necessidade.
O Gráfico deve ficar igual a imagem abaixo.
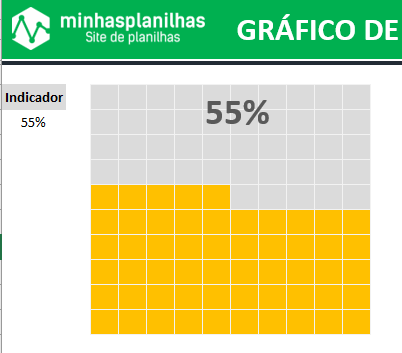
Caso queira inserir seu gráfico em um Dashboard, o recomendado seria utilizar a opção de Colar Vínculo da Imagem.
Criar Vínculo da Imagem
Para Criar o Vínculo da Imagem, selecione a grade e CTRL + C para copiar. No outra planilha onde deseja colar a imagem, vá na opção Colar Vínculo da Imagem.
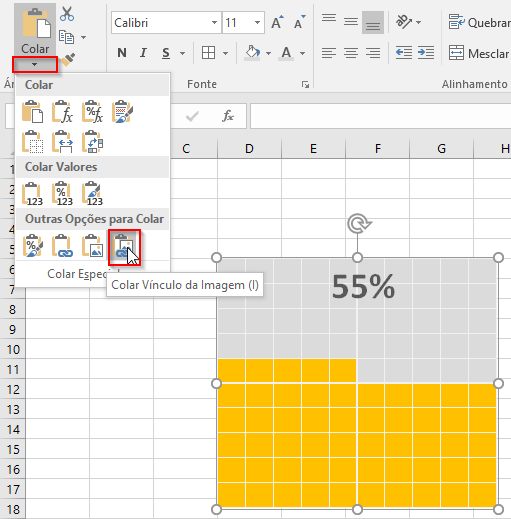
Espero que tenha gostado deste artigo. Assista também o vídeo abaixo com o passo a passo.
Downloads
 Gráfico WaffleBaixe aqui a planilha pronta deste artigo.
Gráfico WaffleBaixe aqui a planilha pronta deste artigo.
Nenhum comentário:
Postar um comentário