Preparação dos Dados
Vou mostra como exemplo o faturamento mensal de uma empresa e destacar os meses de menor e maior faturamento.Então a tabela ficou conforme a imagem abaixo.
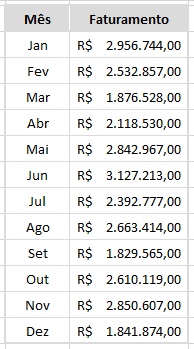
Encontrar os maiores e menores valores
Agora temos que encontrar os maiores e menores valores da coluna de faturamento. Para isso, na coluna ao lado destacando somente estes valores. Esta coluna será utilizada como a segunda série do gráfico de colunas.Vamos utilizar a fórmula abaixo para encontrar os valores e vamos deixar como erro nas outras células para não aparecer no gráfico. a fórmula é esta abaixo.
=SE(OU(C7=MÁXIMO($C$7:$C$18);C7=MÍNIMO($C$7:$C$18));C7;NÃO.DISP())
Explicando um pouco a fórmula, se, ou, o valor da célula a esquerda é o maior ou o menor faturamento, se for verdadeiro, mantém o valor da célula, caso seja falso retorna #N/D.
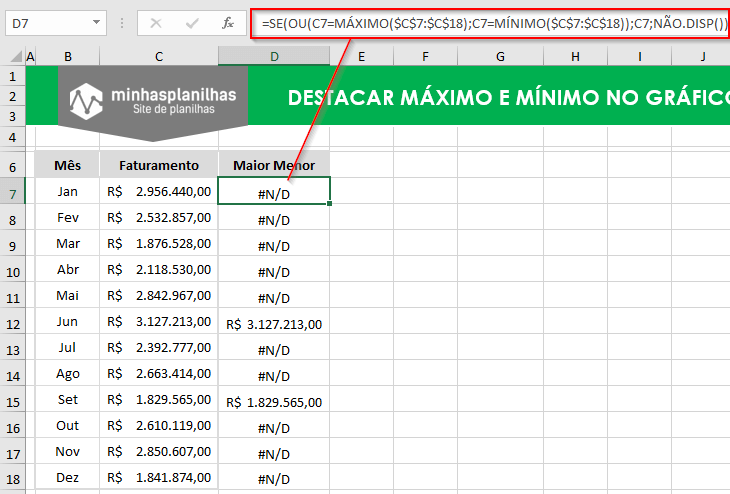
Criar Gráfico de Colunas
Para criar o gráfico, selecione as células B7:D18, vá na Guia Inserir -> Gráfico -> Gráfico de Barras.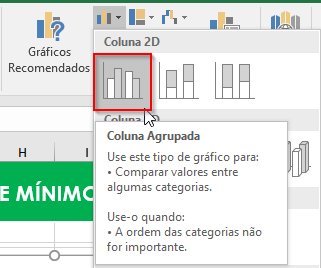
O Gráfico deve ter ficado conforme a imagem abaixo.
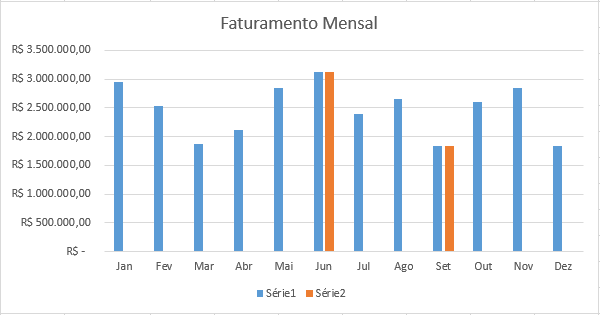
Você também pode deletar as legendas.
Agora temos que sobrepor as barras do série 2. Para isso, clique com o botão direito do mouse nas barras e selecione Formatar Série de Dados.
Em Opções de Série, no campo Sobreposição de Séries defina para 100%. Caso queira, no campo Largura do Espaçamento, defina conforme sua preferência. Eu defini em 100%.
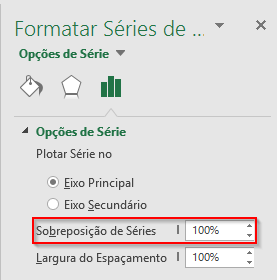
Veja como ficou meu gráfico.
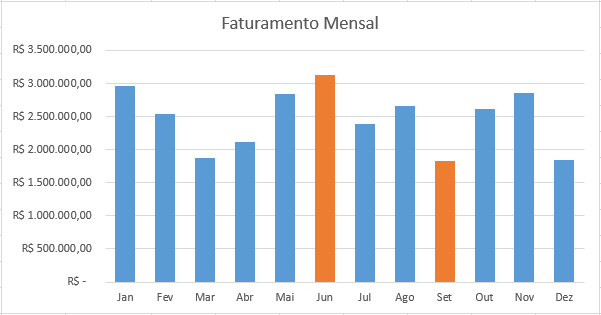
Então esta é a dica de hoje. Você pode adaptar este gráfico de ao invés de destacar o máximo e mínimo, destacar somente o máximo, ou somente o mínimo ou também uma meta.
Downloads
- Planilha Destaque de Mínimo e Máximo no Gráfico de ColunasBaixe o arquivo do artigo.
Nenhum comentário:
Postar um comentário