Introdução
O Microsoft Excel é um dos programas de planilha eletrônica mais utilizados do mundo. Por se tratar de um software riquíssimo em recursos, é sempre possível descobrir funcionalidades e truques que podem facilitar bastante a elaboração ou a edição de uma planilha nele. Por esse motivo, o InfoWester apresenta a seguir uma seleção de 15 dicas para o Excel 2007 (versão em português do Brasil). Para tanto, espera-se que o leitor tenha conhecimentos mínimos do programa para compreender termos como células, linhas e colunas.Dependendo da dica, ela pode servir também às edições anteriores (e posteriores) do Excel, com possíveis diferenças quanto ao procedimento.
Dica 1: faça o Excel 2007 exibir a data e a hora atual em uma célula
Suponha que você tenha um relatório em Excel que é atualizado constantemente e que, por isso, precisa ser impresso com frequência. O problema é que o documento deve conter a data e a hora em que houve a impressão. Ao invés de digitar essa informação manualmente (e correr o risco de esquecê-la), faça o Excel 2007 colocar essas informações automaticamente. Para isso, basta selecionar a célula que conterá esses dados e digitar a seguinte função: =AGORA().Veja:
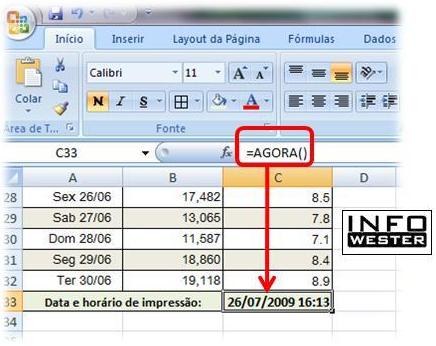
Função =AGORA() no Excel 2007
Dica 2: dê "zoom" apenas no conteúdo selecionado
Se você pressionar a tecla Shift de seu teclado e o botão de rolagem de seu mouse para cima, fará com que a visualização de toda a planilha aumente (ou diminua, se você movimentar o botão de rolagem para baixo), como se você estivesse dando "zoom". Isso é útil, por exemplo, para destacar um conjunto de informações dentro da planilha. No Excel 2007, você pode selecionar um conjunto de células e fazer com que o zoom se aplique a essa seleção. Para isso, selecione as células desejadas, vá em Exibição, no topo da janela do programa, e clique no botão Zoom na Seleção. Utilize Shift + botão de rolagem do mouse para aumentar ou diminuir essa visualização. Para fazer com que as células voltem ao tamanho normal de visualização, clique no botão 100%, ao lado do botão Zoom na Seleção:
Zoom na Seleção
Dica 3: imprima os títulos em todas as páginas da planilha
Quando uma planilha, depois de impressa, ocupa mais de uma página, é conveniente que os títulos que descrevem o conteúdo de cada coluna apareçam em cada folha, do contrário, o usuário sempre terá que voltar à primeira página para obter essa informação. Para isso, vá em Layout de Páginas, no topo da janela do Excel, e clique no botão Imprimir Títulos. Na caixa que surgir, na aba Planilha, há um botão no lado direito do campo Linhas a repetir na parte superior. Clique nesse botão e escolha a linha (pode ser mais de uma) que vai ser repetida em cada página e pressione Enter em seu teclado:
Linhas repetir na parte superior
Note que nessa mesma caixa é possível escolher colunas a serem repetidas no lado esquerdo. Ainda nesta caixa, repare que há um campo chamado Área de Impressão. Utilize-o para indicar ao Excel 2007 todo o conteúdo que será impresso, dessa forma, evita-se que na impressão saia linhas ou colunas em branco ou que determinado conteúdo não seja impresso.
Dica 4: mude a cor da interface do Excel 2007
Por padrão, a cor da interface do Excel 2007 é azul, mas se essa cor não te agrada, você pode escolher entre outras duas: prateado e preto. Para isso, clique no Botão Office (o botão redondo no canto superior esquerdo do Excel) e depois clique em Opções do Excel. Na guia Mais Usados, selecione a cor desejada em Esquema de cores: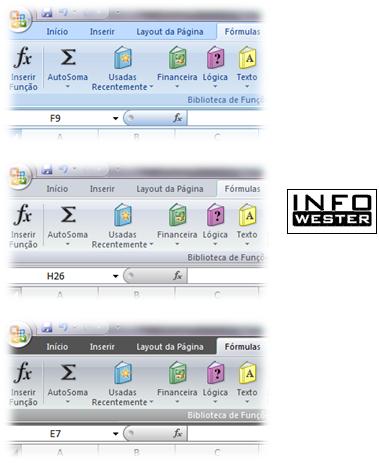
Cores da interface do Excel 2007
Note que a alteração de cor se aplica também aos demais programas do Office 2007, como o Word e o PowerPoint.
Dica 5: deixe textos "inclinados" na planilha
Às vezes, especialmente em títulos laterais, é conveniente deixar o texto "inclinado" para facilitar a compreensão da tabela. Fazer isso é muito simples: selecione as células cujo texto deve ser inclinado, clique nesta seleção com o botão direito do mouse, escolha Formatar Células na janela que surgir e vá à aba Alinhamento. Em Orientação, escolha o grau de inclinação desejado. Você pode escolher uma posição entre 90º e -90º: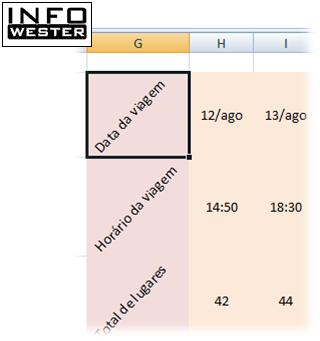
Inclinação de textos no Excel 2007
Dica 6: mantenha células visíveis mesmo com rolagem de página
Você viu na dica número 3 que é possível fazer com que linhas de título apareçam em cada página de impressão. Que tal criar um efeito parecido na visualização dos dados no próprio Excel? Esse recurso é especialmente útil quando se tem uma planilha com muitas informações e as células de título acabam não aparecendo quando o usuário faz rolagem de tela para ver os dados que estão abaixo. Para isso, selecione a linha imediatamente inferior às linhas a serem "congeladas". Em nosso exemplo são as linhas 1 e 2, portanto, devemos selecionar a linha 3. Para fazer essa seleção, basta clicar no número da linha ao lado da primeira coluna. Feito isso, vá em Exibição, no topo da janela, clique no botão Congelar Painéis e escolha Congelar Painéis:
"Congelando" linhas no Excel 2007
Agora basta rolar a planilha para baixo e ver que as linhas "congeladas" sempre são exibidas:

Repare que as linhas 1 e 2 estão fixadas
Para tirar o "congelamento", basta voltar ao botão Congelar Painéis em clicar em que Descongelar Painéis.
Dica 7: obtenha soma, média e outros resultados rapidamente através da Barra de Status do Excel 2007
Uma característica interessante do Excel é a exibição automática de cálculos de soma, média e outros na Barra de Status do programa (a última barra da interface, na parte inferior) cada vez que duas ou mais células são selecionadas. Assim, se você quiser, por exemplo, saber o valor da soma de três células, basta selecioná-las e olhar para a barra: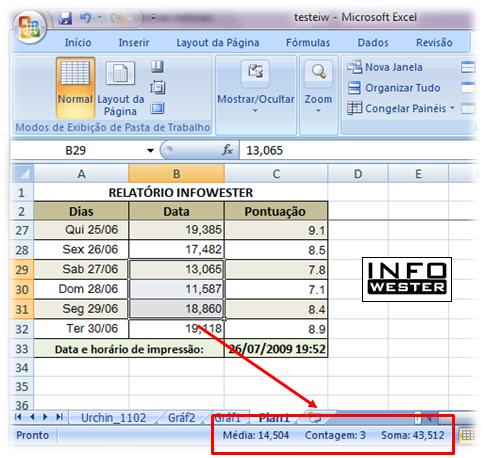
Barra de Status do Excel 2007
Se você quiser selecionar células que não estão uma ao lado da outra, faça o seguinte: mantendo a tecla Ctrl de seu teclado pressionada, clique em cada uma das células a serem somadas. O programa irá selecionar todas, mesmo que elas estejam distantes. Em seguida, basta consultar a barra.
Note que você pode personalizar as informações que são exibidas na Barra de Status. Para isso, basta clicar com o botão direito do mouse em cima dela e marcar ou desmarcar as opções desejadas.
Dica 8: use uma imagem como plano de fundo de sua planilha
Usando combinações de formatação, pode-se obter planilhas com visual agradável e profissional. Mas é possível incrementar ainda mais uma planilha usando uma imagem como plano de fundo (você pode inserir o logotipo de sua empresa, como exemplo). Para isso, basta ir em Layout de Página, no topo da janela do Excel, e clicar no botão Plano de Fundo. O programa exibirá uma caixa onde você pode procurar a imagem em questão. Note que, ao usar esse recurso, talvez seja necessário alterar a formatação dos dados para a sua perfeita visualização: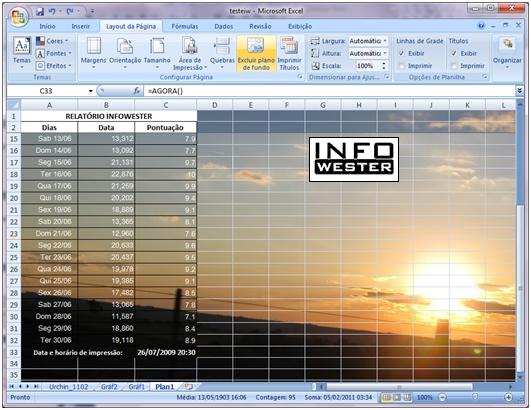
Plano de fundo com imagem
Caso queira tirar o plano de fundo, basta voltar em Layout de Página e clicar no botão Excluir Plano de Fundo.
Dica 9: faça o Excel 2007 exibir todas as fórmulas da planilha rapidamente
Você está diante de uma planilha enorme e precisa com urgência localizar a célula que contém uma determinada fórmula. Há um jeito rápido de fazer isso: vá em Fórmulas, no topo da interface do programa, e clique no botão Mostrar Fórmulas (próximo ao canto direito superior). Imediatamente o Excel mostrará as fórmulas das células que as contém, assim você conseguirá encontrar a que procura com mais facilidade. Para fazer o Excel voltar ao modo de exibição anterior, basta clicar no botão novamente.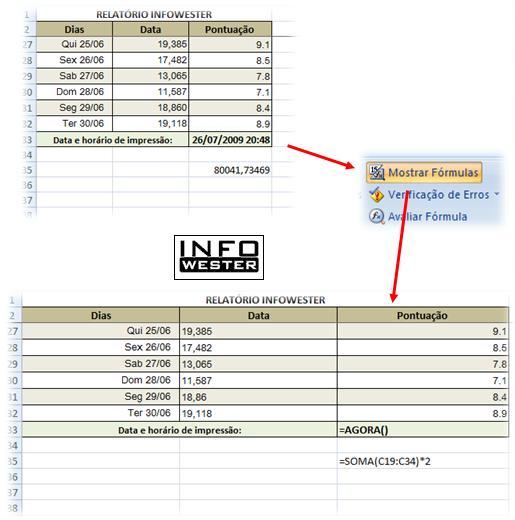
Mostrando células com fórmulas
Dica 10: insira símbolos especiais em sua planilha
O Excel 2007 permite que você insira uma grande variedade de símbolos em sua planilha. Para isso, selecione a célula que vai receber o símbolo, vá em Inserir e clique no botão Símbolo. Na janela que surgir, selecione a categoria de símbolos que você quiser em Subconjunto, em seguida, escolha o símbolo desejado. Há várias categorias, como Setas, Símbolos de Moeda, Operadores Matemáticos, Grego Estendido, entre outros: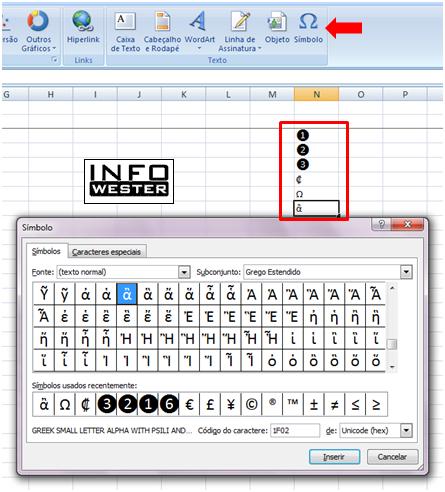
Símbolos no Excel
Dica 11: insira numeração automática de páginas no Excel 2007
No Word é muito fácil inserir número de página, mas o procedimento no Excel é um pouco mais trabalhoso, mas perfeitamente possível. Para conseguir isso, vá em Inserir, no topo da janela do programa, e clique no botão Cabeçalho e Rodapé. O Excel exibirá um novo menu de botões em sua parte superior e, provavelmente, deixará uma campo no cabeçalho da planilha já aberto. Se você quiser inserir um número de página aí, basta clicar no botão Número de Página. No entanto, se você quiser que essa informação apareça no rodapé, clique no botão Ir para Rodapé e, em seguida, no botão Número de Página: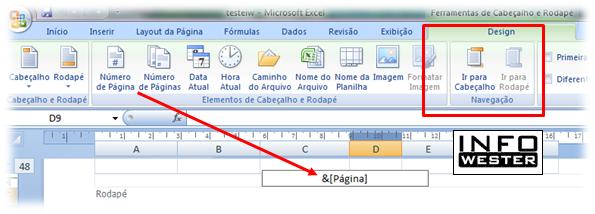
Númeração de páginas no cabeçalho/rodapé
Repare que, por padrão, o Excel abre a parte central do cabeçalho/rodapé para inserção de dados. Mas, se você quiser alinhar a numeração à esquerda ou a direita, é só clicar nesses respectivos espaços:

Alinhando a numeração à esquerda (ou à direita)
Quando você terminar esse procedimento, é possível que o Excel exiba a planilha em um modo de visualização diferente. Para voltar ao modo anterior, vá em Exibição, no topo da janela, e clique no botão Normal (geralmente, o primeiro da esquerda para a direita).
Para visualizar a numeração de páginas, clique no Botão Office (o botão redondo no canto esquerdo superior), vá em Imprimir e escolha Visualização de Impressão.
Dica 12: oculte a Faixa de Opções para obter mais espaço para visualização
O Office 2007 trouxe um grande avanço na interface em relação às versões anteriores da suíte da Microsoft, mas há quem ache que a Faixa de Opções (a barra superior onde aparece a maioria dos botões) ocupa muito espaço na tela. Se esse é o seu caso ou se você acha conveniente ter mais espaço para visualização, oculte a Faixa de Opções. Para isso, dê dois cliques seguidos com o botão esquerdo do mouse no nome de qualquer divisão dessa barra (Início, Inserir, Layout da Página, etc). Repare que, depois disso, os botões ficarão ocultos: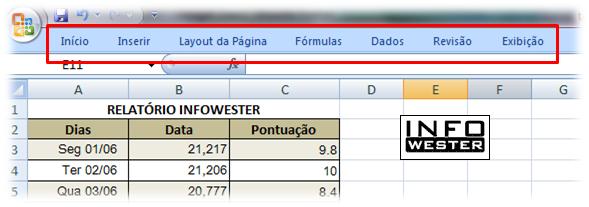
Ocultando a Faixa de Opções
Para fazer com que apareçam, basta clicar uma única vez com o botão esquerdo do mouse no menu desejado. Quando você clicar em qualquer célula, os botões se ocultarão automaticamente. Para desativar esse recurso, dê dois cliques em qualquer nome de menu novamente.
Dica 13: crie botões de atalhos para os recursos que você mais utiliza
A primeira barra do Excel exibe no canto esquerdo, ao lado do Botão Office, botões para os seguintes recursos: Salvar, Desfazer e Refazer. Essa barra se chama Barra de Ferramentas de Acesso Rápido. Tal como o nome sugere, você pode usá-la para acessar rapidamente os recursos que mais utiliza. Para isso, o ideal seria ter ali os botões dessas funcionalidades, não é mesmo? Para adicioná-los, clique no Botão Office e, em seguida, no botão Opções do Excel. Vá em Personalizar e, na área da esquerda, selecione os recursos que deseja adicionar à barra. Para cada um, clique no botão Adicionar, ao meio. As funcionalidades adicionadas aparecerão em uma área à direita. Se quiser remover alguma delas, selecione-a e clique Remover. Quando finalizar, clique em Ok.
Personalizando a Barra de Ferramentas de Acesso Rápido
Personalizando a Barra de Ferramentas de Acesso Rápido
Dica 14: antes de compartilhar uma planilha, faça o Excel 2007 inspecionar o arquivo
Se você precisa enviar uma planilha do Excel para um colega de trabalho, para um cliente, etc, é importante verificar se não deixou algo que não deve ser acessado por outra pessoa no documento. Para isso, vá ao Botão Office, no canto superior esquerdo, selecione Preparar e clique em Inspecionar Documento. O Excel perguntará que tipo de conteúdo deve ser procurado, como comentários, dados em XML, planilhas ocultas, entre outras. Selecione os itens desejados e clique em Inspecionar: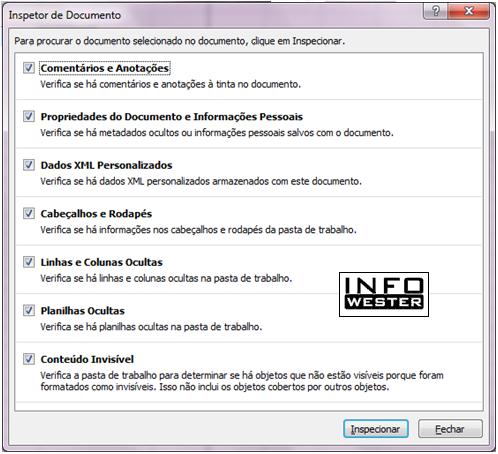
Inspecionando documentos no Excel 2007
Na tela seguinte, o programa informará quais as informações encontradas e dará a você a opção de removê-las:
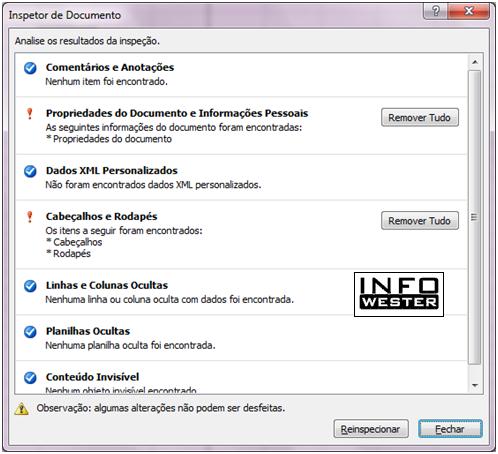
Resultado da inspeção
Dica 15: utilize modelos prontos de vários tipos de planilha
O Excel 2007 conta com alguns modelos de planilha, como um que permite ao usuário anotar dados para controlar sua pressão sanguínea, outro para controle financeiro pessoal, enfim. No entanto, a Microsoft oferece uma enorme variedade de modelos disponíveis na internet. Para ter acesso a esse modelos e aos modelos já instalados no Excel 2007, basta abrir o programa, clicar no Botão Office, no canto superior esquerdo e, na janela que surgir, selecionar o modelo que deseja através das categorias que são exibidas em uma lista à esquerda: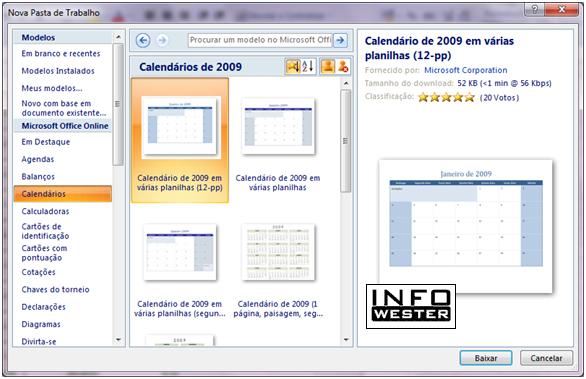
Modelos no Excel 2007
Finalizando O Excel 2007 é uma ferramenta bastante ampla, mas como as dicas acima demonstram, não é de difícil utilização. Com alguns poucos cliques, é possível executar uma série de procedimentos e obter excelentes resultados. No entanto, para se ter um bom nível de conhecimento da ferramenta é necessário prática, por isso, explore o programa, experimente fórmulas e funções, construa gráficos e use a internet sempre que surgir dúvidas. Você também pode conhecer mais orientações no site do Office 2007.
Nenhum comentário:
Postar um comentário